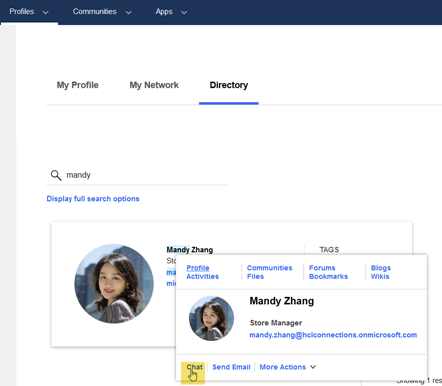Using Connections and Microsoft Teams together
Post links to HCL Connections content in a Microsoft Teams channel, add an app from any of your Connections communities as a tab in a Teams channel, or start a Teams chat from Connections.
Note: These features are available to you only if your organization has customized the
environment (for actions within Connections) and deployed services for Microsoft Teams
(for actions within Teams).
Post links to Connections content in a Teams channel
Whether you're in Connections or Teams, it's easy to share links to Connections files
and other content as posts in your channels.
Note: The
Internet Explorer 11 browser is not supported when you're using Connections with
Microsoft Teams.
- Share a link to Connections content
- From the Connections page that you want to share, click Share
to Microsoft Teams
 .
. - Type the name of the channel that you want to post the link to.
- If you want, add more text to the message containing the link.
- Click Share.
- From the Connections page that you want to share, click Share
to Microsoft Teams
- Find Connections content and post the link from Teams
- From a Teams channel, click New conversation.
- Click the Messenger extensions icon in the
toolbar, and then click Connections.
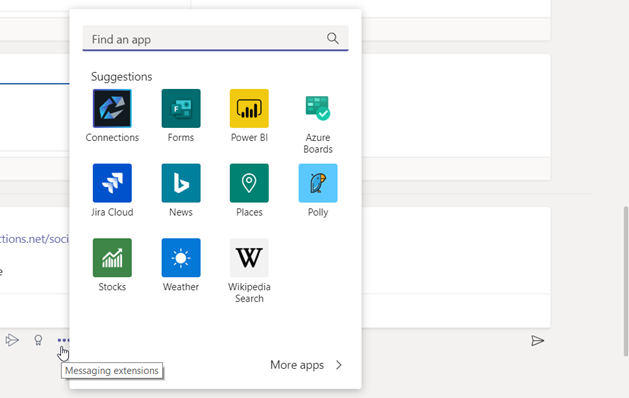
- Do one of the following actions:
- In Recent History, type to filter your recently visited Connections content and select the content that you want to share a link to.
- In Files, from your files select the content that you want to share a link to.
- Click Post to Teams.
Note: Posting links to Connections content from Teams is available only in a team channel, as Microsoft restricts messenger extensions from sharing content in direct chats.
Add a Connections community app to a Teams tab
In organizations that have deployed services for Microsoft Teams, you can add any of the following community apps as a channel tab: Files, Wikis, Blogs, Forums, Recent Updates, Activities, or Highlights.
Note:
- Team channel members must also be members of the community in order to see the content in a Connections App tab.
- If you are adding the Activities app from a community to a Teams channel, the option to start a new activity will not be available. However, you can still edit and view activities to which you have access.
- In Teams, click Teams in the navigation, and then click the channel to which you want to add an app from a Connections community that you belong to.
- Click Add a tab
 .
. - Find the Connections button and click it.
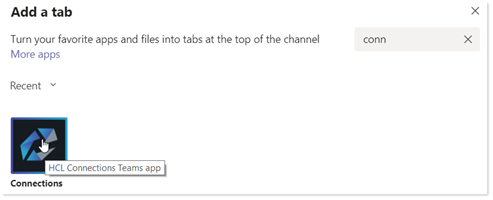
- Find and select your Connections community, and then select an app from the list (you can add only one app per Teams tab). Unless you customize it, the new tab's name will be in the format "Community name - App name."
- To add another app as a tab in the channel, repeat steps 2 to 4.
- Click Save.
Start a Teams chat from Connections
You can start a one-to-one chat with a person in Teams from several convenient locations in Connections:
| Connections Location | Steps |
|---|---|
| The organization directory |
|
| The person's profile | On the person's profile page, click
Chat.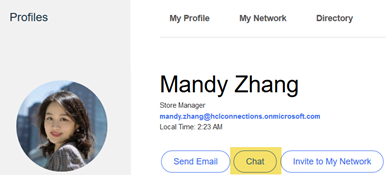 |
| The Orient Me home page |
If your company uses Orient Me, you can chat with people that you've added to the Important to Me bar. From the menu bar, click Home, hover over
the person's image, and click the chat icon.
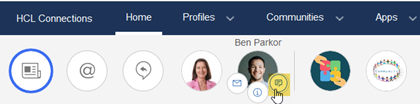 |