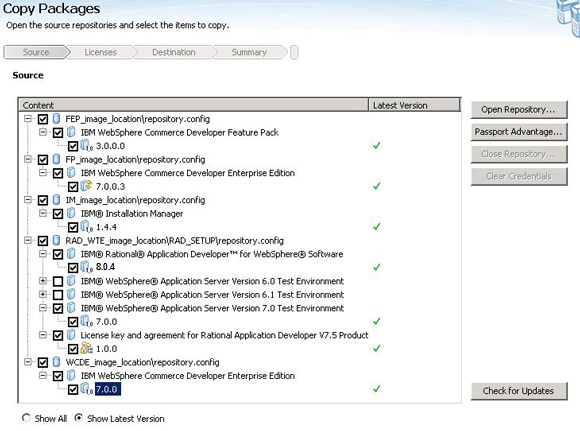If you have access to the eAssemblies on IBM Passport Advantage,
you can use the instructions in this topic to create the central repository.
Before you begin
- Download the following product eAssemblies from Passport Advantage to the server:
- Rational Application Developer Version 8.5.5.3, or a higher fix pack
for Version 8.5.5
- WebSphere Application Server Test Environment (WTE) V7.0.
- WebSphere Commerce Developer Version V7.0.
- The most recent WebSphere Commerce Developer fix pack you want
to install.
- The most recent WebSphere Commerce Developer feature pack you
want to install.
- Extract each package to a temporary location. For example:
- RAD_WTE_image_location
- WCDE_image_location
- FP_image_location
- FEP_image_location
- Download the latest fix pack for IBM Installation Manager and extract it to a temporary
location. For example: IM_image_location.
Procedure
- Run the IBM Packaging Utility.
- Click Copy Packages.
- Click Open Repository.
- Add the latest version of the Installation Manager to the
central repository:
-
Browse to the IM_image_location and select
repository.config.
- Optional: Enter a name in the Repository
Name field to replace the default.
- Click OK.
-
Add the Rational Application Developer and WebSphere Application Server Test Environment (WTE)
repositories to the central repository:
-
Browse to the RAD_WTE_image_location\RAD_SETUP and
select diskTag.inf.
- Optional:
Enter a name in the Repository Name field to replace the default.
-
Click OK.
- Add the WebSphere Commerce Developer V7.0 repository to
the central repository:
- Browse to the WCDE_image_location and
select repository.config.
- Optional: Enter a name in the Repository
Name field to replace the default.
- Click OK.
- Add the WebSphere Commerce Developer V7.0 fix pack repository
to the central repository:
- Browse to the FP_image_location and
select repository.config.
- Optional: Enter a name in the Repository
Name field to replace the default.
- Click OK.
- Add the WebSphere Commerce Developer V7.0 feature pack
repository to the central repository:
- Browse to FEP_image_location\developer and
select repository.config.
- Optional: Enter a name in the Repository
Name field to replace the default.
- Click OK.
- Select all the required products to be copied to the central
repository, as shown in this example:
- Click Next.
- Review the license agreements and click Accept.
- Select a location on the server where you
want to create the central repository. This location is referred to
using the
common_repo variable
in subsequent topics. - Click Next.
- Review the summary page and click Copy to
begin creating the central repository.
- After the repository is successfully created, click Finish and
close the IBM Packaging Utility.