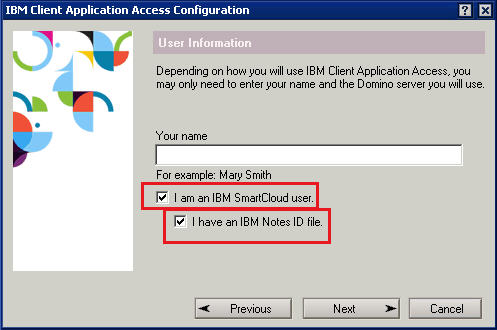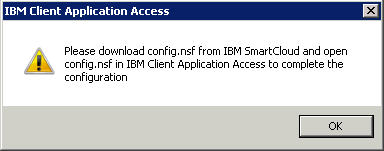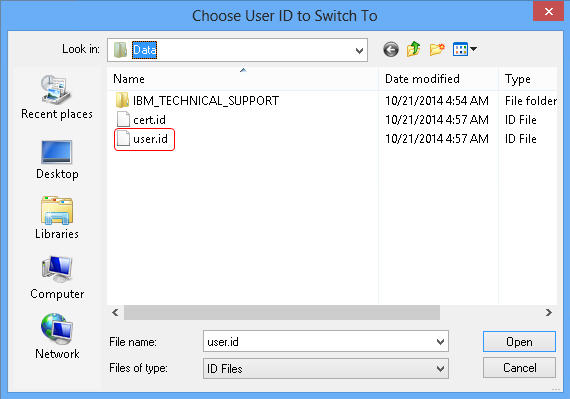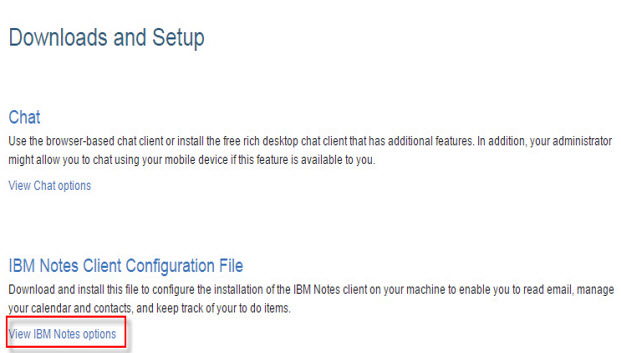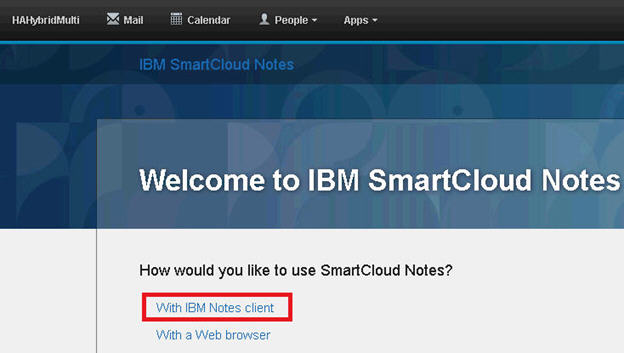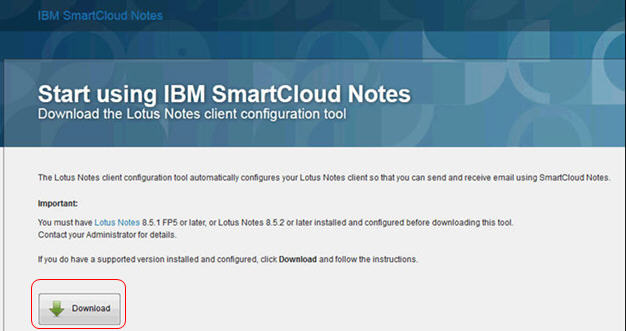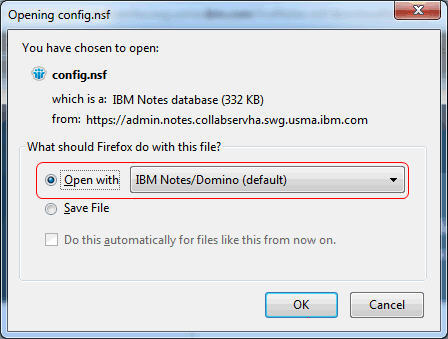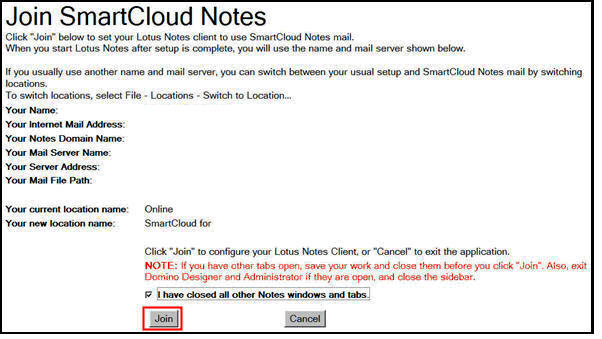After IBM® Client
Application Access (ICAA) is installed on Microsoft™ Windows™, use this procedure to configure ICAA for SmartCloud Notes® if you are a hybrid user. Hybrid
users use applications on Domino®
servers located at their company sites while also using mail servers in the cloud.
Before you begin
You must have an IBM Notes client user
ID file, which you use to log in to ICAA for the first time.
You must know the name and password to use to log in to the IBM Connections™ Cloud service so that you can download the configuration tool. If you are logging in for the first time, your administrator gives you the name and password. Often, the name is an email address, such as sdaryn@renovations.com.
About this task
If you already use IBM Notes in the cloud or an earlier version of ICAA in the cloud, ICAA is ready to use and you can skip
these steps.
Procedure
-
Start ICAA:
-
Double-click the IBM Client Application Access icon on
your Desktop.
-
Complete the following information and then click Next.
- Enter your user name.
- Select I am an IBM SmartCloud user.
- Select I have an IBM Notes ID file
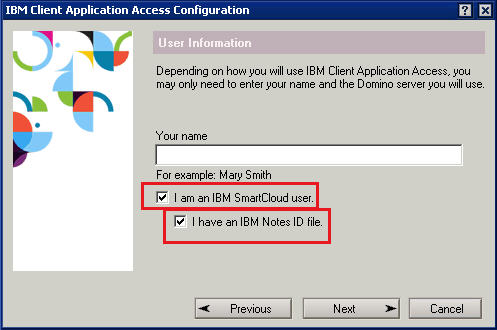
-
When you see the Please download config.nsf from IBM SmartCloud... message,
click OK
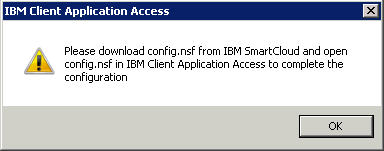
-
Select the Notes ID file from the dialog, and click
Open:
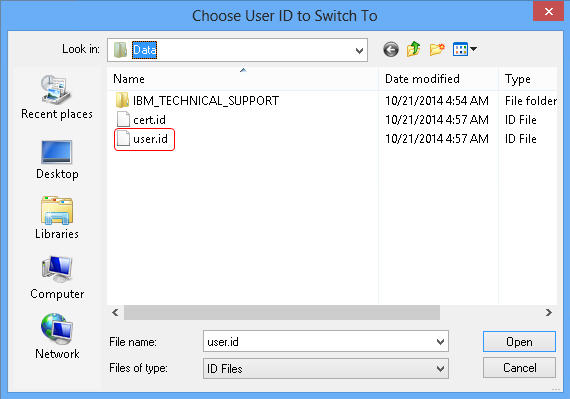
-
When prompted, enter your Notes password and click
Log In to open ICAA.
-
Log in to the Connections Cloud service. If you're logging in to SmartCloud Notes for the first time:
-
Create a new password (if you are prompted to do so).
-
In the Account Updates window, select the following information and then
click Submit: Country or Region,
Language, and Time zone.
-
In the dashboard, click the arrow next to your picture (or name) and select
Downloads and Setup. If you are logging in to SmartCloud Notes for the first
time, you see this option in the Welcome to IBM SmartCloud Notes page.
-
Select View IBM Notes options:
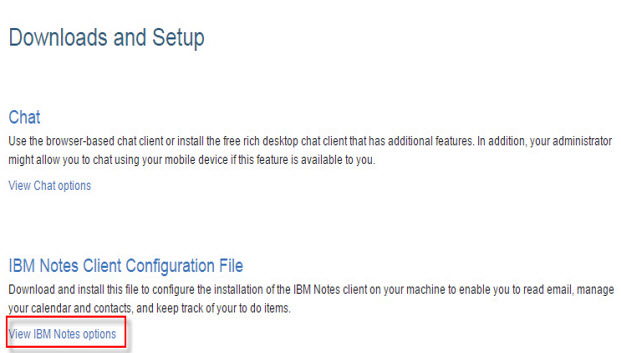
-
In the Welcome to IBM SmartCloud Notes page, select With IBM
Notes client:
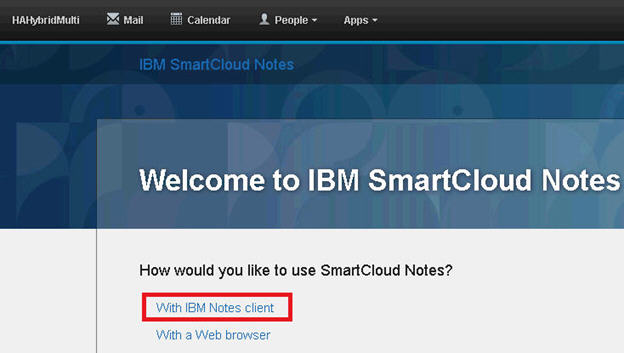
-
On the Start Using IBM SmartCloud Notes page, click
Download to get the Notes client
configuration tool:
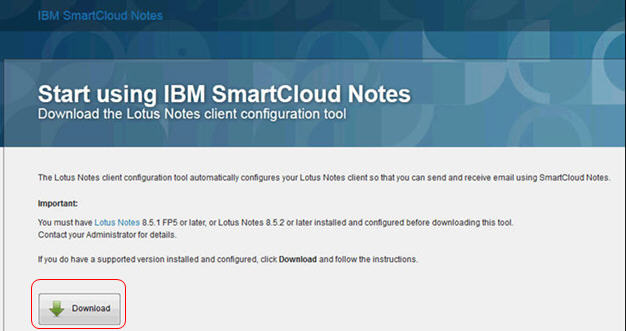
-
In the Software License Agreement, select a language. Then, accept the license terms and
conditions, and click Continue. A download status is displayed.
If your download does not start, check that your browser is not blocking it.
-
If you are prompted to open or save the
config.nsf file, click
Open:
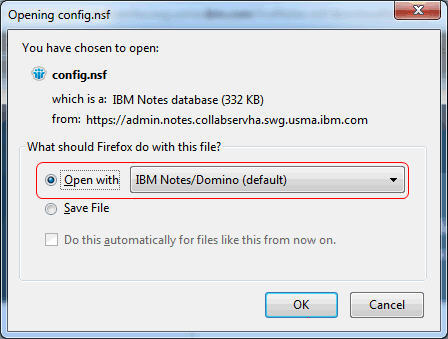
-
If your browser prompts you to associate the
config.nsf file with an
application, be sure to select Open with IBM Notes/Domino (default).
-
If prompted to log in, make sure that you are using the Online location.
You're only prompted to log in if you closed ICAA.
-
When you see the Join SmartCloud Notes page, read the information about
your account. Close any open tabs in ICAA and save your work, then click I have closed
all other Notes windows and tabs:
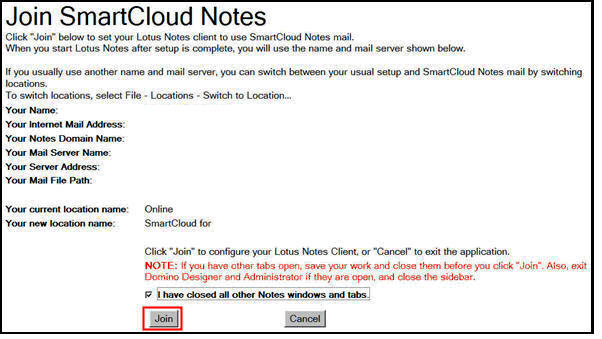
-
Click Join.
-
When you see the message You are now configured to join IBM SmartCloud Notes,
click OK.
-
Restart IBM Client Application Access.
-
Log in with the new SmartCloud location.