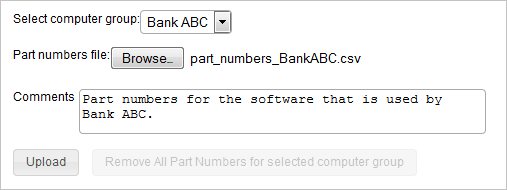Lesson 3: Managing software and generating audit snapshots per customer
![]() Available from 9.2.2. After you create computer groups in
BigFix Inventory, you can manage software and generate
audit snapshot separately for each customer.
Available from 9.2.2. After you create computer groups in
BigFix Inventory, you can manage software and generate
audit snapshot separately for each customer.
About this task
Procedure
- Log in to BigFix Inventory.
- If you manage customer software, log in as any user that has access to the computer group that represents Bank ABC, for example the Administrator.
- If you give customers access to BigFix Inventory or
when each customer account is managed by a separate person, log in
as the user with access only to the computer group that represents
Bank ABC.
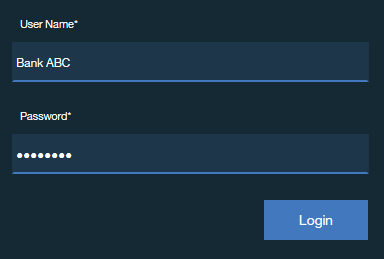
- If you have a file with part numbers related to the software
that is used by this customer, upload the file.
- To bundle the software, click . The panel contains software from all computer groups to which the user that you used to log in has access. Assign each component to a product, exclude, or suppress the instances that should not be included in the metric calculation, and confirm your actions. For more information, see: Software classification.
- Optional: If some of the products are not used
by the customer but by the service provider, filter out these products
from the report to avoid charging the customer for products that he
does not use.Restriction: All instances of the product that you filter out must be used by the service provider.
- Generate the audit snapshot for the customer.
- If you logged in as a user with access to multiple computer groups, open the Computer Groups
report, and click the computer group that represents Bank ABC. Then, in the
upper left corner, select All IBM Metrics or IBM PVU Subcapacity.

The report that opens contains information only about software that is installed on the computers that are used by Bank ABC. Click Audit Snapshot. Provide a comment to the generated snapshot and upload any related files. Then, click Generate.
- If you logged in as a user with access only to the computer group that represents Bank ABC, open the All IBM Metrics or IBM PVU Subcapacity report, and click Audit Snapshot. Provide a comment to the generated snapshot and upload any related files. Then, click Generate.
- If you logged in as a user with access to multiple computer groups, open the Computer Groups
report, and click the computer group that represents Bank ABC. Then, in the
upper left corner, select All IBM Metrics or IBM PVU Subcapacity.