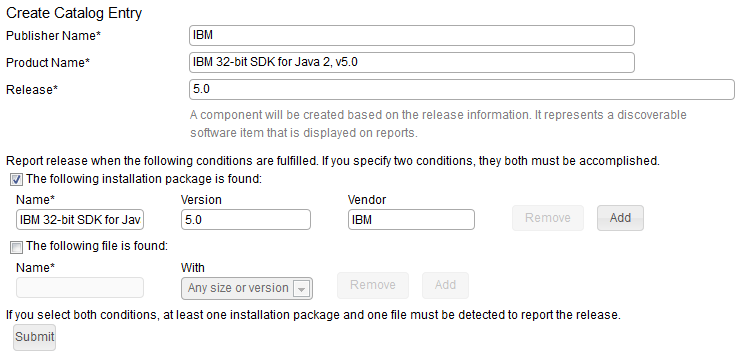You can use package data to expand your custom catalog. You can add signatures for
software products that are installed in your infrastructure but are not present in the HCL® catalog.
Before you begin
 You must have the View Raw Data, View Endpoints and Manage Catalogs permissions to perform
this task.
You must have the View Raw Data, View Endpoints and Manage Catalogs permissions to perform
this task.
Procedure
-
 For versions 9.2.11 and higher
For versions 9.2.11 and higher
-
Log in to BigFix Inventory, and go to .
-
Set up the relevant filters, and identify the packages that you want to create signatures
for.
-
Check one or more packages. You can select up to twenty packages at a time.
-
Hover over the Signature icon
 and click Add Signature.
and click Add Signature.
Note: You cannot create a signature on a Package Data report, if you already added either a file or
an extended signature for the component with the same details. If you create a package signature for
a component that is a part of a basic catalog, the component and the detection will be duplicated.
-
For versions before 9.2.11
-
Log in to BigFix Inventory, and go to .
-
To filter the report data, hover over the Manage Report View icon
 , and click Configure View. Then, specify the appropriate filtering
options.
, and click Configure View. Then, specify the appropriate filtering
options.
Note: To find a file or a package that can be used as a signature,
filter the report to the data from the computer on which the particular software product is
installed. To further narrow down the results, specify the whole or part of the path to the
directory where the software is installed. Then, look at the following columns.
- Recognized - the column shows whether the file was recognized as part of
an existing signature.
- Caused Detection - the column shows whether the file contained enough
information to cause detection of the related software. This column is not enabled by default. For
more information, see: Report columns.
If the value in both columns is
No, the file is not used for software
detection and you can use it to create a new software signature.
-
In the Name column, look for the location where the missing software
title is installed. Click the arrow on the right from the Name of the file
that you want to use as a signature, and click Create Signature.
-
In the Create Catalog Entry window, provide the publisher name, product
name, and release number.
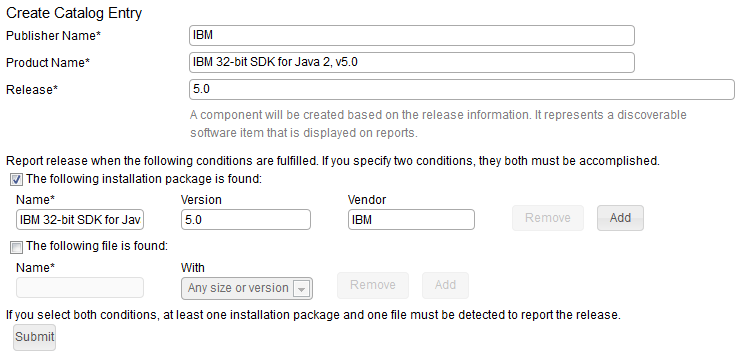
Tip: The most efficient signatures are file-based signatures with a constant size that
is different for each release, or signatures that are based on registry entries where a
wildcard (*) can be used. You can use a wildcard in the Name,
Version, and Vendor fields for a package. A
wildcard represents any string and can be combined with other characters. For example, you
might use IBM * SDK for Java™, 5.*, * for the name,
version, and vendor.
-
To save the catalog entry, click Submit.
Important: If you create an entry that exists in the software catalog an informational
message is displayed, and both signatures are saved in the catalog.
Results
You added a software signature to your custom catalog, and it can now be used to detect
software. When you create signatures from package data, the custom content version of the software
catalog remains the same, because the signatures are matched on the server side, and no new catalog
needs to be created.You can view the audit trail of the changes on the Catalog
Audit report.
What to do next
You can edit the details of the signature and delete a custom catalog entry on the
Catalog Customization panel.
 You must have the View Raw Data, View Endpoints and Manage Catalogs permissions to perform
this task.
You must have the View Raw Data, View Endpoints and Manage Catalogs permissions to perform
this task. For versions 9.2.11 and higher
For versions 9.2.11 and higher