Running VM Manager Tool
After creating configuration files for your VM managers, you must run the VM Manager Tool to load the configuration, test connections, and check the status of VM managers.
About this task
Procedure
- Open the command-line interface and go to BES Client\LMT\VMMAN.
- Optional: VM Manager Tool is started automatically
after installation, however you can use the following commands to
start it, if needed.
 ./vmman.sh -run
./vmman.sh -run vmman.bat -run
vmman.bat -run - Load the new or updated configuration files to update the
connection parameters in VM Manager Tool. During this step, the passwords
provided in the files are encrypted. You must repeat this step after
modifying or creating a configuration file.
 ./vmman.sh -reloadconfig
./vmman.sh -reloadconfig vmman.bat
-reloadconfig
vmman.bat
-reloadconfig - Test connections to VM managers.
 ./vmman.sh -testconnection
./vmman.sh -testconnection vmman.bat
-testconnection
vmman.bat
-testconnection
- Check the status of VM managers.
 ./vmman.sh -status
./vmman.sh -status vmman.bat
-statusTip: For more information about the available statuses, see VM manager statuses.
vmman.bat
-statusTip: For more information about the available statuses, see VM manager statuses.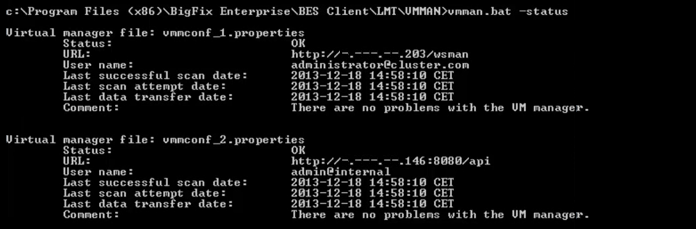
Results
![]() Starting from application update 9.2.4, VM
managers from the distributed mode are also visible in the user interface after the data about them
is imported to the BigFix Inventory server. However, they can be modified
only through configuration files.
Starting from application update 9.2.4, VM
managers from the distributed mode are also visible in the user interface after the data about them
is imported to the BigFix Inventory server. However, they can be modified
only through configuration files.