Managing data sources
Computers in an organization can be divided into organizational units, and can be monitored by multiple BigFix infrastructures. Each infrastructure is referred to as a data source. Data from multiple data sources can be imported to one instance of BigFix Inventory.
About this task
- Definition of a data source
- A data source can be viewed as a BigFix server and the clients that report to that server.
Thus, a data source is the infrastructure from which BigFix Inventory imports the scan data. Organizations
can define multiple data sources that mirror various types of organizational units such as
departments or countries in which the organizations have their branches.
A disconnected data source is specific for environments that are monitored by disconnected scanners. It can be defined as a directory on the BigFix Inventory server that provides the scan data during the import. The disconnected data source cannot be the only data source that is set up in BigFix Inventory.
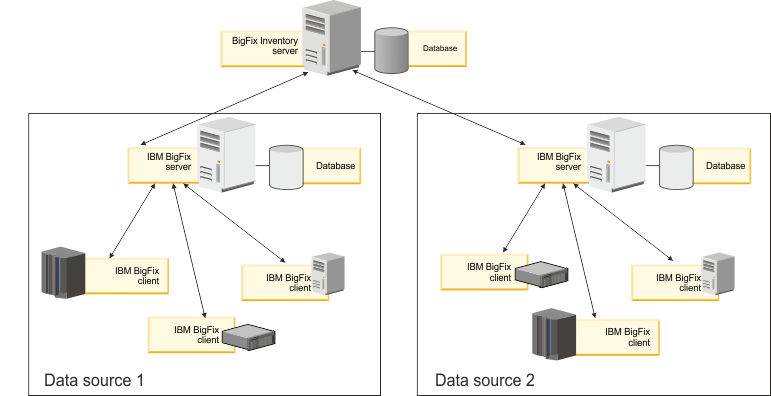
- Hardware requirements
- Sum up the number of the BigFix clients that report to BigFix Inventory from all data sources, and ensure that the computer where BigFix Inventory is installed meets the hardware requirements specific to the environment size. You can designate a physical server or virtual machine that is capable of handling large data imports (ETL) and has the capability to process a large amount of data. For more information, see:
- Import of data from multiple data sources
- During the import of data to BigFix Inventory, connectivity to all data sources is checked. If any of the data sources is not reachable, the entire import fails. Ensure that all data sources are reachable during the import.
Adding a data source
To collect data from multiple BigFix infrastructures and report it to a single instance of BigFix Inventory, add multiple data sources to BigFix Inventory.
Procedure
- In the top navigation bar, click , and then click New.
- Provide a unique name for the data source.
-
To automatically enable scans that collect data from the computers in
your infrastructure, select Enable default scan schedule for this data
source.
If you enable the default scan schedule, actions that are needed to collect data from the computers in your infrastructure are automatically started on the BigFix server. This option is advised for environments with up to a few thousand computers. For larger environments, divide the computers into groups, and then manually set up scan schedule for each group to avoid performance issues. For more information about the default and manual scan schedule, see: Setting up scans to discover software and hardware inventory.
- Select the database type.
- If you choose DB2, specify the host, port, database name, and credentials of the user that
can access the BigFix server database. Important: Ensure that the DB2 user has the following permissions. These permissions apply only if the databases were installed with default settings, and all customizations and hardening configurations were consulted with BigFix support.
- For the BigFix database (BFENT): DBAUTH
- For the Web Reports database (BESREPOR): DATAACCESS
- If you choose SQL Server, specify the host, database name, and credentials of the user that
can access the BigFix server database.Important:
- Ensure that the MS SQL Server user has the following permissions. These permissions apply only
if the databases were installed with default settings and all customizations and hardening
configurations were consulted with BigFix support.
- For the BigFix database (BFEnterprise):
CREATE FUNCTION,CREATE SCHEMA,CREATE TABLE,CREATE VIEW,EXECUTE,SELECT - For the Web Reports database (BESReporting):
SELECT
- For the BigFix database (BFEnterprise):
- Ensure that the MS SQL Server user has the appropriate role to create the BigFix Inventory database.
- If you create a new database during initial configuration in BigFix Inventory, the user must have the
sysadminrole in MS SQL Server. - If you create an MS SQL database manually before the configuration, make sure that the database
is empty and use the
SQL_Latin1_General_CP1_CS_AScollation. The user for such database must have thedb_ownerrole in MS SQL Server. - If you are using MS SQL Server 2012 and you chose Local System account as the service owner
during the installation, give the
dbcreatororsysadminrole to theNT AUTHORITY\SYSTEMuser in MS SQL Server.
- If you create a new database during initial configuration in BigFix Inventory, the user must have the
- Ensure that the MS SQL Server user has the following permissions. These permissions apply only
if the databases were installed with default settings and all customizations and hardening
configurations were consulted with BigFix support.
- If you choose Disconnected data source, see: Adding a disconnected data source.
- If you choose DB2, specify the host, port, database name, and credentials of the user that
can access the BigFix server database.
- Provide credentials of the Console Operator that you created while installing BigFix (by default, IEMAdmin).
- Optional: If the BigFix and BigFix Inventory servers are in separated networks, the automatic address lookup might return incorrect address. To disable the lookup, select Disable automatic address lookup, and specify the address manually. Then, configure additional environment variables on the BigFix Inventory server. For more information, see: Configuring servers in separate networks.
- Optional: You can additionally configure connection between your BigFix Inventory data source and the Web Reports database to allow the Web Reports users to access BigFix Inventory. Specify the database type, host name, database name, and credentials of the Web Reports database user. For more information, see: Integrating users with Web Reports.
- Click Create.
Editing a data source
If you move the BigFix database to a different computer, or change credentials of the Console Operator that is used for connecting with BigFix, edit the parameters to maintain data source connectivity.
Procedure
- In the top navigation bar, click .
-
Click the data source that you want to edit, and change connection parameters.
- To edit connection parameters to the BigFix database, edit fields in the first column.
- To edit credentials of the Console Operator that is used for connecting with BigFix, edit fields in the second column.
- To edit connection parameters to the Web Reports database, edit fields in the last column.
- During editing, passwords for the BigFix database, Console Operator, and the Web Reports database are cleared. Re-enter the passwords, and click Save.
Deleting a data source
If you no longer want to import data from a particular BigFix infrastructure to BigFix Inventory, remove this data source.
Procedure
- In the top navigation bar, click .
-
Click the data source that you want to delete, and click Delete.
Data for computers that reported to this data source is deleted from BigFix Inventory.