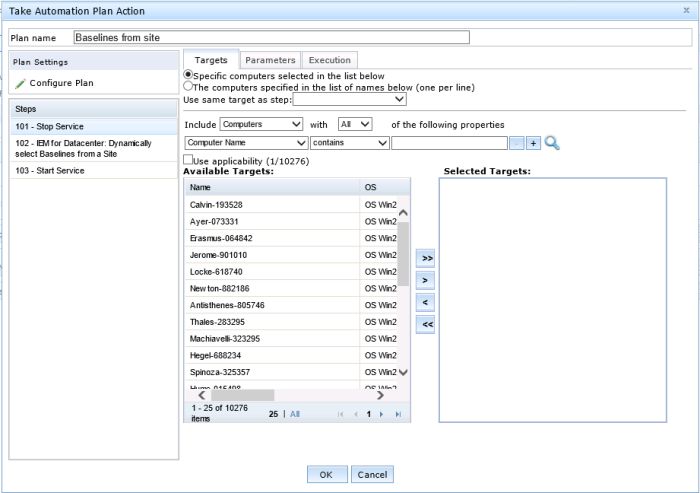Running an Automation Plan
You run or schedule your Automation Plan from the Automation Plans dashboard in the Server Automation domain. If you run or schedule an Automation Plan from any other dashboard or panel, it will fail. The Automation Plan Engine runs the Automation Plan, one step at a time, by opening, processing, and then stopping each step in the order that you specify when you create the Automation Plan. The Automation Plan Engine calculates the state of each step and uses these states to control the execution of the Automation Plan. In the Automation Plans dashboard, you must specify one or more endpoints for each step in an Automation Plan. You must specify the correct value for each parameter in a step or a failure step to ensure that the step or failure step can run successfully. Only steps that are Fixlets or Tasks can have parameters.
Before you begin
To schedule an Automation Plan,
ensure that the latest version of the Automation Plan Engine is installed on your IBM BigFix
console. If the latest version is not
installed, the Install Latest Automation Plan
Engine
Task is relevant. To upgrade to the latest
version of the Automation Plan Engine, see Upgrading the Automation Plan Engine.
About this task
wait,
success, or failure status. | Status of action | Outcome of action status | Description |
|---|---|---|
|
Wait | The action is still in progress or waiting for user input. The Automation Plan Engine waits for this status to change. |
|
Failure | The action cannot proceed. There might be an error or problem with the targeted endpoint. The Automation Plan Engine stops the Automation Plan. |
|
Success | The action completed successfully. The Automation Plan Engine proceeds to the next step. |
success or failure decision. Until that happens, the
overall state of the Automation Plan
step is wait. This
includes the scenario where one or more targeted endpoints do not exist or are unavailable for some
other reason, for example, if the endpoint is powered off, or if you do not have permission to
target the endpoint. Unless all of the targeted endpoints report a status that maps to either a
success or failure decision, the Automation Plan stays in a wait state. In the
case of non-existent or unavailable endpoints, this results in an infinite wait state, and causes the Automation Plan to wait indefinitely.- Select one or more computers from the list of computers that are managed by the IBM BigFix server.
- Select one or more computer groups from the list of computers groups that are managed by the IBM BigFix server.
- Type the names of one or more computers.
- Specify the same endpoints as another step in the Automation Plan.
Scheduling an Automation Plan and prefetching downloads
You can schedule an Automation Plan to run at a specified date and time. The date and time that you specify in the Take Automation Plan Action panel is the IBM BigFix console local time. The IBM BigFix console converts the specified time to Coordinated Universal Time (UTC) and the Automation Plan Engine runs the Automation Plan at the specified UTC time. If the scheduled UTC time and date are less than or equal to the current UTC time and date, the Automation Plan Engine runs the Automation Plan immediately.
Complete the following steps to run or schedule an Automation Plan.