Miscellaneous Options
In the Deploy Image to Computer dashboard, you can specify a set of options to customize the deployment for your specific environment.
Use the Miscellaneous Options section of the dashboard to specify environment-specific options to be used for the deployment.
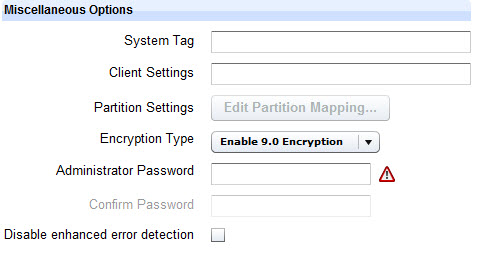
SystemTag and the specified
value is created under the key HKEY_LOCAL_MACHINE\SOFTWARE\BigFix\EnterpriseClient\ImageInfoHKEY_LOCAL_MACHINE\SOFTWARE\Wow6432Node\BigFix\EnterpriseClient\ImageInfoSystemTag registry key and its value as
relevance to apply your action and reset that key as the first step
of your action to prevent it from being run twice.You can specify Client Settings to
list named variables that are assigned to the deployed computer.
The values you assign can be used either as labels to identify computers
with specific roles or as filters in Fixlet actions and in Fixlet
relevance to exclude an action on a target. You must specify the variables
in a NAME:VALUE format. If you specify multiple variables,
each one must be separated by a vertical bar |
After a deployment, you can display these values in the IBM Endpoint
Manager console by selecting the specified computer, and clicking Edit
Computer Settings
. The settings are listed under Custom Settings.
Examples of how you can use the client settings field to configure the target after a deployment are available on the BigFix wiki at this link: https://www.ibm.com/developerworks/community/wikis/home?lang=en#!/wiki/Tivoli%20Endpoint%20Manager/page/Using%20the%20Client%20Settings%20field%20to%20configure%20targets%20during%20deployments.
A complete list of available client configuration (custom) settings, and a description of how to use them is available at this link: https://www.ibm.com/developerworks/community/wikis/home?lang=en#!/wiki/Tivoli%20Endpoint%20Manager/page/Configuration%20Settings?section=Clients/library/cc749015%28v=ws.10%29.aspx
Select Enable Administrator to enable the Administrator account on the target system during the deployment process of captured images.
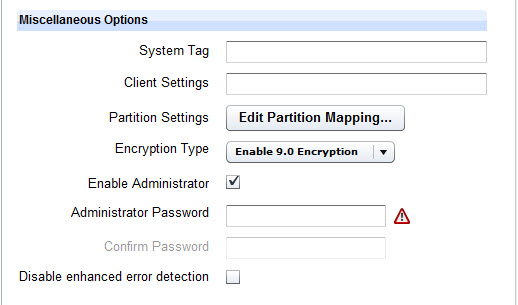
When you deploy images created from installation media (ISO), the Administrator user is always enabled and you must always supply the corresponding password. For further information about enabling users, see Migrate User Settings.
Setting Secure Password Transfer
If you are using BigFix version 9.0 or later on the server and clients, You can enable the encryption method by selecting Enable 9.0 Encryption in the Encryption type field. This selection requires no further actions, but the take action dialog will be filtered by the V9.0 clients, an SSL encryption which requires public and private keys to be generated, or no encryption of passwords.
If you choose to use SSL encryption and you have BigFix version 8.2, you must perform the following steps:
Select Enable SSL Encryption. If your BigFix server is at version 9.0 or later, this option does not apply.
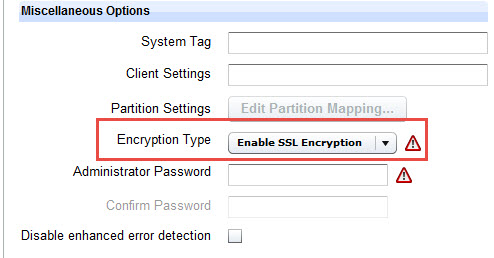
- Activate the SSL Encryption Analysis, which is located in the Setup node in the navigation tree. The SSL Encryption Analysis is needed only for encrypting actions to BigFix clients version 8.2, not for version 9.0 clients. If all clients are at version 9.0 or later, this is not necessary.
- Run the Enable Encrypted Passwords task on the machines that you want to reimage using a secure password. This Fixlet can be found in the Maintenance and Configuration node of the navigation tree.
- After you enable SSL encryption and choose computers to reimage, the Select Encrypted Endpoints dialog displays. In the list check the computers that you want to securely reimage, and then click reimage Computer.
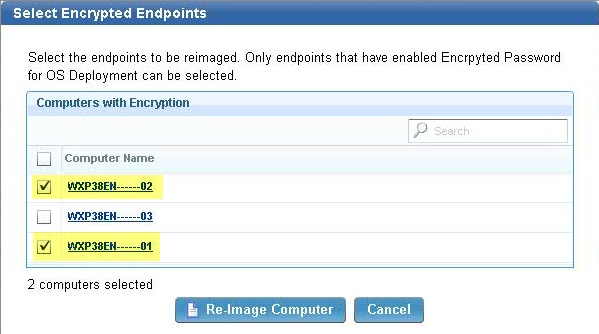
Enhanced error detection
OS Deployment modifies the boot sequence of target machines to monitor and track operations performed during capture, reimage, and bare metal deployments. This is done by hooking the master boot record (MBR) to detect and handle boot errors and other exceptions such as system crashes, startup failures, and infinite loops.
You can choose to prevent the modification of the boot sequence during these operations by checking Disable enhanced error detection.
Disabling error detection inhibits changes to the boot sequence to avoid interference with specific target settings or company policies. Checking this option does not affect the deployment process flow and result.
Mapping partitions
Click Edit Partition Mapping to choose the partition layout for the deployment. This option is enabled only for captured images with more than one partition.
In the Partition Editor, the partitions contained in the WIM image are associated with the partitions that are present on the target computer. You map the captured partitions into existing partitions and decide which target partitions to overwrite and which ones to keep.
You can maintain partitions previously created on the physical disk. These are kept even after creating the new associations.
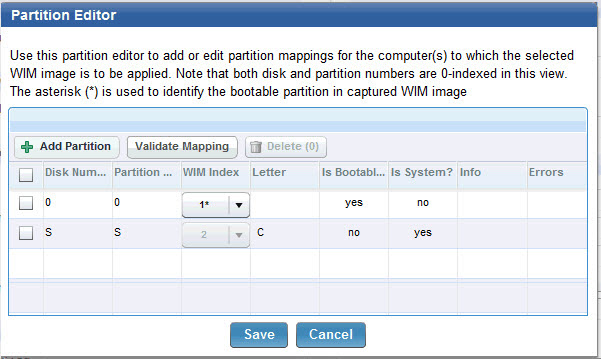
The WIM Index column identifies the partitions of the captured image, that you map to the partitions of the target machine, which are identified by Disk number and Partition Number in the corresponding columns.
The Info column displays additional information on the partition, for example, whether it is a recovery partition.
The asterisk (*) in the WIM index column indicates that this partition in the captured image was marked as bootable at capture time. If you delete this partition, the system partition is automatically set as bootable.
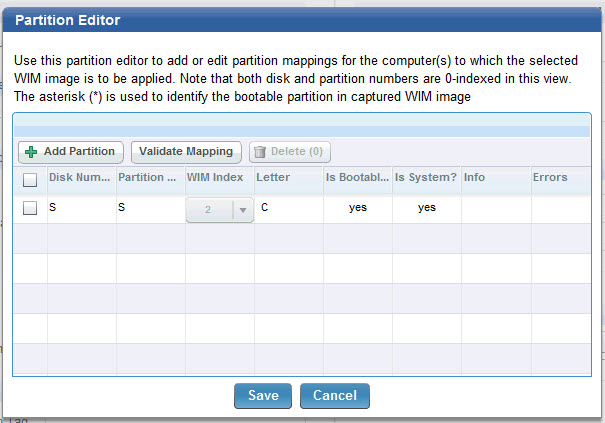
During the reimaging process, regardless of how you map the system and boot partitions, if the number of partitions in the captured image is greater than the partitions present on the target machine, the validation fails. Because the reimage process does not re-partition the target machine, you must ensure that the number of mapped partitions is not greater than the partitions defined on the target, or both the validation step and the reimaging process fail.
If the number of partitions you configure for the target is less than the actual number of partitions present on the target, the results of the validation depend on how the partitions in the image are mapped to the target disk and partition.
It is strongly recommended to reimage ensuring that the number of partitions mapped from the captured image are equal to the number of actual partitions on the target.
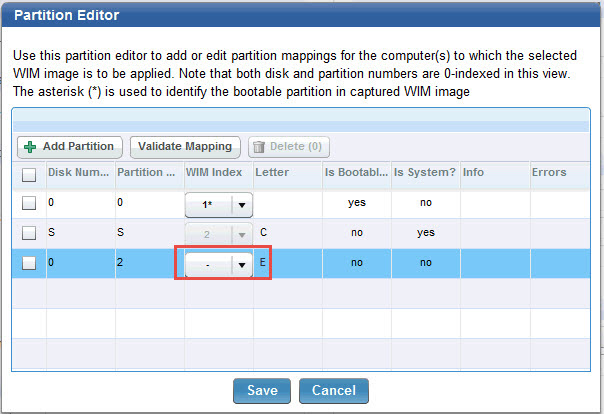
If the target of a reimage is a UEFI machine, a separate boot partition is always available at run time, regardless of how the bootable and system partitions are mapped in the WIM.
When you are done, click Validate Mapping to validate your associations.
