App Catalog
App Catalog is the app repository that the Admins can maintain by adding or removing all the native, public, and VPP apps to distribute them to the managed devices through an application policy.
- Add apps available in Google Play Store, Apple App Store, and native Windows and macOS apps
- Delete obsolete apps that are no more compliant with the company rules
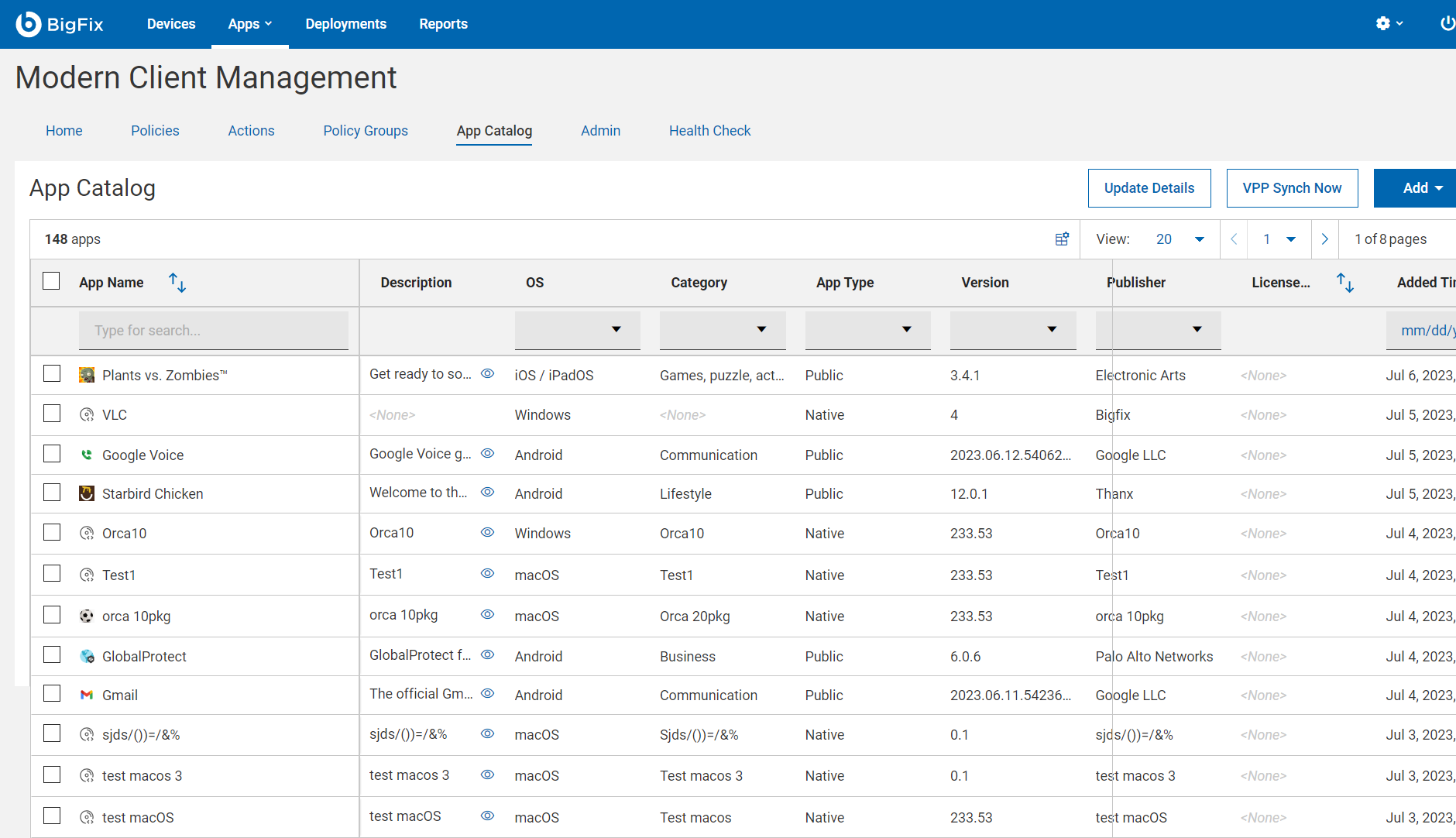
App Type
- Custom:
Customized iOS/iPadOS apps that are created by the organization for unique needs
of the business.
- Custom Apps are managed and licensed through Apple Business Manager and are not visible in the Apple App Store.
- Custom apps are distributed to any enrollment type without prompting.
- Native: Apps that are staged by file (.msi for Windows and .pkg for macOS).
- Public: Apps that are added from Google Play Store or Apple App Store.
- App Store public apps require prompting on unsupervised devices and do not work on User Enrollments (BYOD).
- Private: Customized Android apps that are created by the organization for unique needs of the business. Private apps are hosted on the private area of the Google Play Store.
- VPP: Apps that are managed in Apple Business under "Apps and Books", previously covered by the Apple Volume Purchase Program (VPP).
Add or remove Apps
- Adding an app
You can add Android, iOS / iPadOS, macOS, and Windowsapps to the App Catalog.
After an app is successfully added to the App Catalog, you can view complete details of the app in various columns of the App Catalog including description of the app, operating system that the app belongs to, category and so on. To view the full description of the app, click . You can customize
columns that you want to see on the grid.Important: The MCM Servers column displays the number of MCM servers along with the server details on to which the app is successfully deployed. You can also click
. You can customize
columns that you want to see on the grid.Important: The MCM Servers column displays the number of MCM servers along with the server details on to which the app is successfully deployed. You can also click to view the
deployment details. If the apps are not deployed on to MCM servers due
to any issues, the MCM Servers column displays a link to the deployment
details, where you can find the deployment status.
to view the
deployment details. If the apps are not deployed on to MCM servers due
to any issues, the MCM Servers column displays a link to the deployment
details, where you can find the deployment status.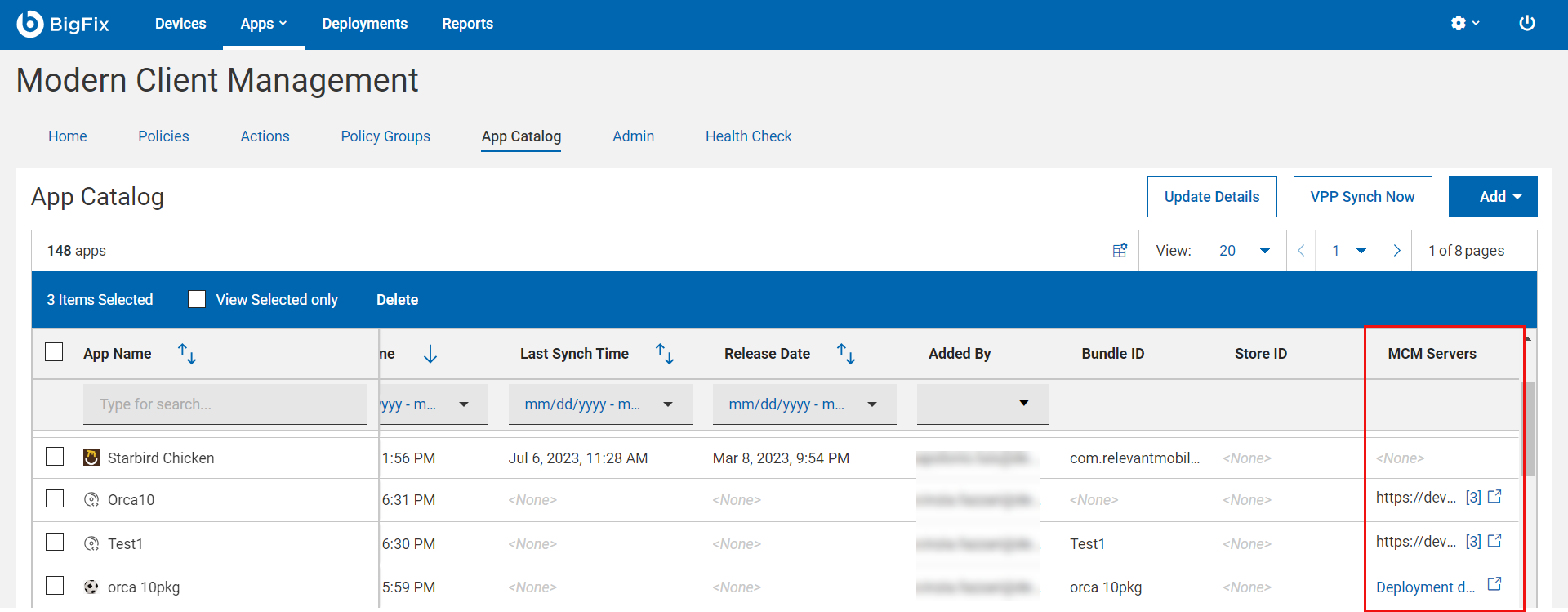
- Removing an app
-
You can remove one or more Apps from the App Catalog. To do that:
- Select the desired Apps.
- From the blue action bar, click Delete.
- Click OK to confirm.
Search, Filter, and Sort Apps
You can search and filter apps with strings, sort apps by column from the App Catalog data grid to quickly find you apps.
Update Details
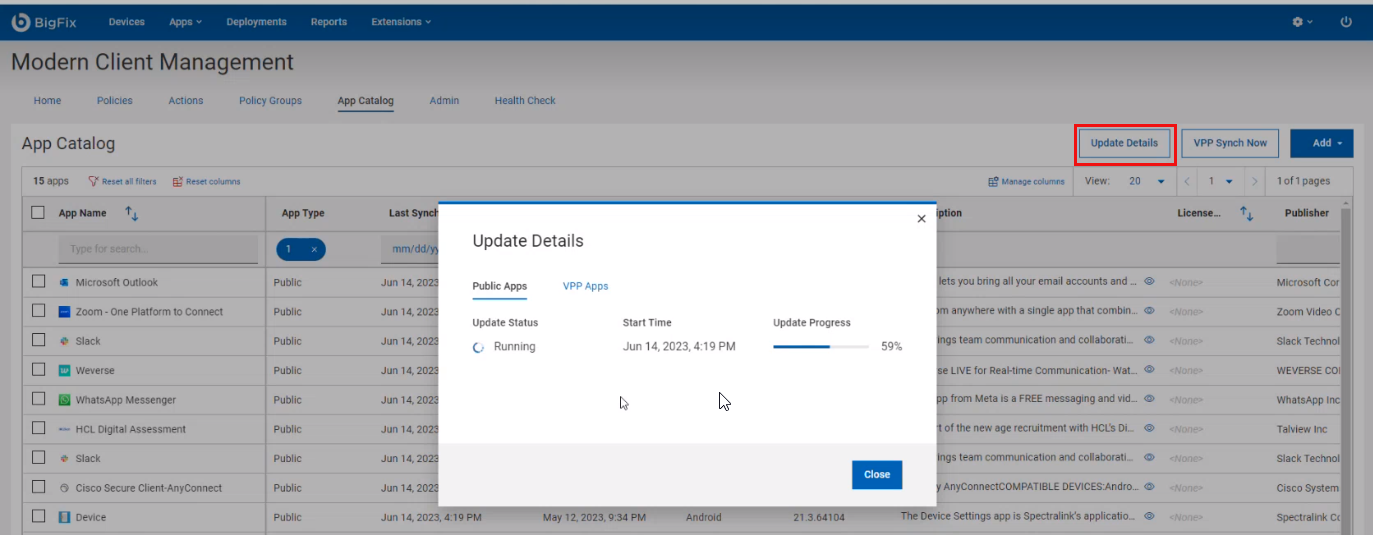 You can see the Update Status as Running when the update is in progress.
Once the update is successful, the Update Status is displayed as Completed. Based on
the status, you can also see further details such as the percentage of progress or
the time taken to complete the update, start time or finish time.
You can see the Update Status as Running when the update is in progress.
Once the update is successful, the Update Status is displayed as Completed. Based on
the status, you can also see further details such as the percentage of progress or
the time taken to complete the update, start time or finish time.If there are any issues during the update, an error message is displayed under Last Error, and you can debug with the details captured in the log file.
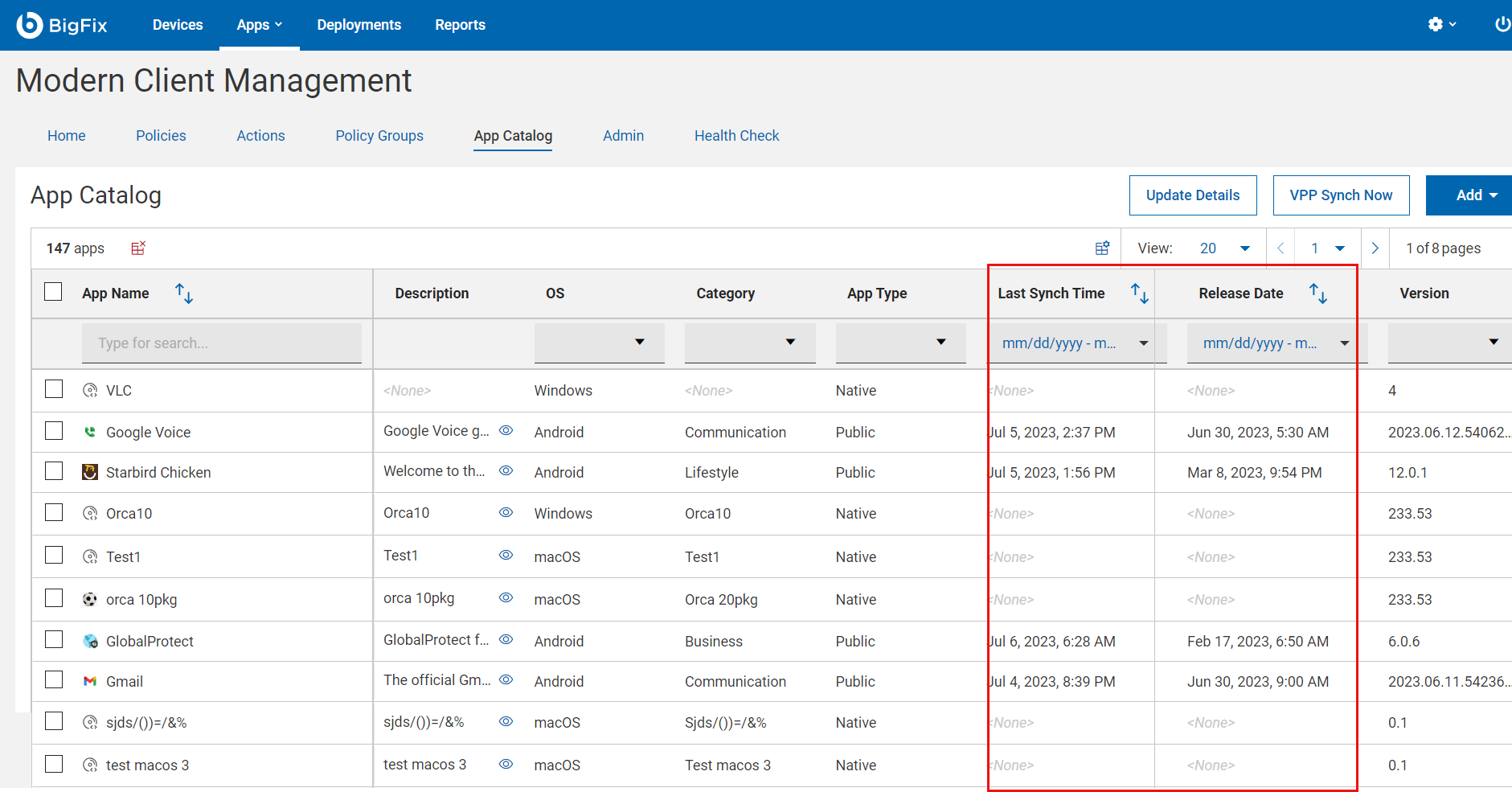
Release Date: Displays the current release date of an App. This information is derived from the Google Play Store and Apple App Store.
Configure App Catalog language
All the apps are shown in a single language that can be configured at MCM app level using the global setting _WebUIAppEnv_APPSTORE_UPDATE_APPS_DELAY.