Verify and configure license
From the License Status page, you can verify the license status and take corrective actions to prevent from being non-compliant or apply an active license. In this release, this interface is available in English only.
In case of non-compliance, Remote Control functions normally; however,
- If the reason for non-compliance is license expiration, revocation or restriction, then target users are not allowed to log on to the Server. Only the “admin” user can log on in this case, so as to allow license terms verification and remediation.
- If the reason for non-compliance is more number of targets managed than entitled, then there is no target user log on restriction. However, the server refuses new client registration.
Prerequisites
- To verify license, the WebReports service must be running. If you installed multiple Web Reports servers, local or remote, you need to specify the Web Reports server for using the REST API.
- To configure a valid license, you need a BigFix Console operator credentials
with the
Can use REST APIand theCustom Contentpermissions set to YES in its definition or in one of the assigned roles.
Verify license
To verify licensing, from the Remote Control application, click . Remote Control application fetches the licensing information from the BigFix Server and displays the license status.
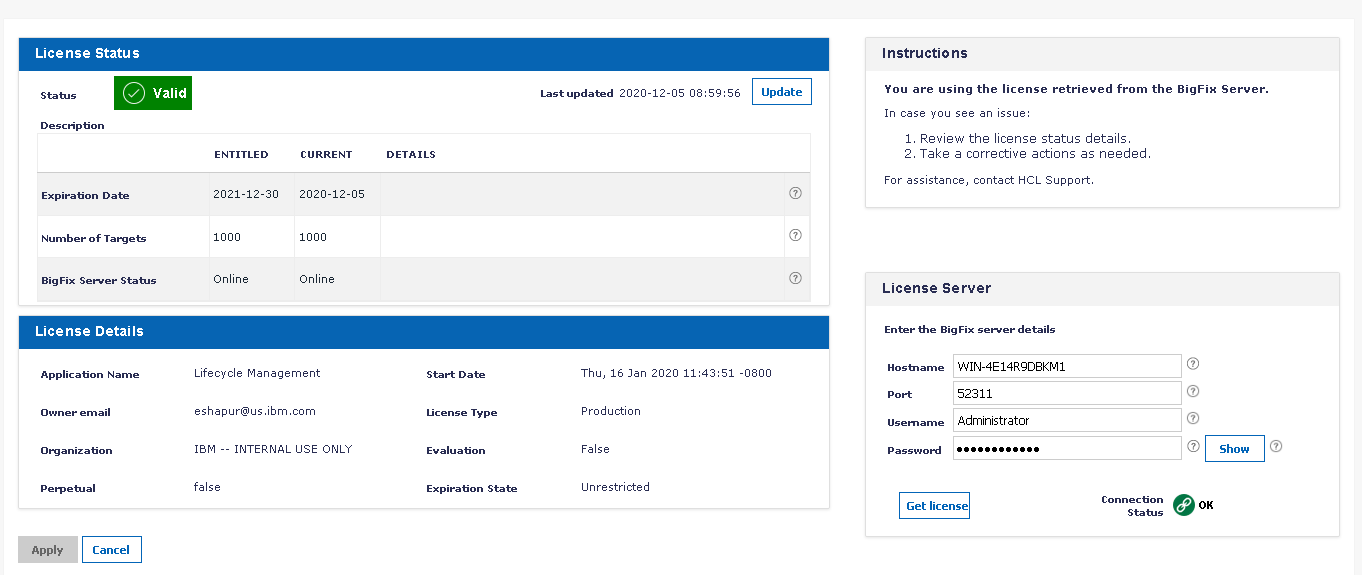
-
The Status icon visually indicates the status of the license such as Valid, Warning, or Invalid.
-
Last updated shows the time stamp of the last license compliance evaluation. License Compliance is calculated every 24 hours at server start up or when the license is last updated.
-
Description provides the reason leading to a Warning or Invalid license status.
-
The Entitled, Current and Details columns show the list of elements that concur in the definition of the license status. In case of non-compliance, a detailed message is shown for each element to help users to take the next steps
-
License Details lists some significant license attributes.
-
Instructions provides a textual explanation on the status of the license with instructions. The content of this panel is displayed depending on the license in use. For example:
- Install Trial License
- BigFix License Pulled but not yet Applied
- BigFix License Applied
Prevent from non-compliance
When the Remote Control application is being operated around entitlements boundaries, the warning message is displayed. However, the application functions normally.
|
Entitlement boundary (Expiration + Grace) |
|
| Expiration Date | Additional 30 Days |
| Number of Targets | Additional 10% of the number of entitled targets |
- License Status Page displays Warning message
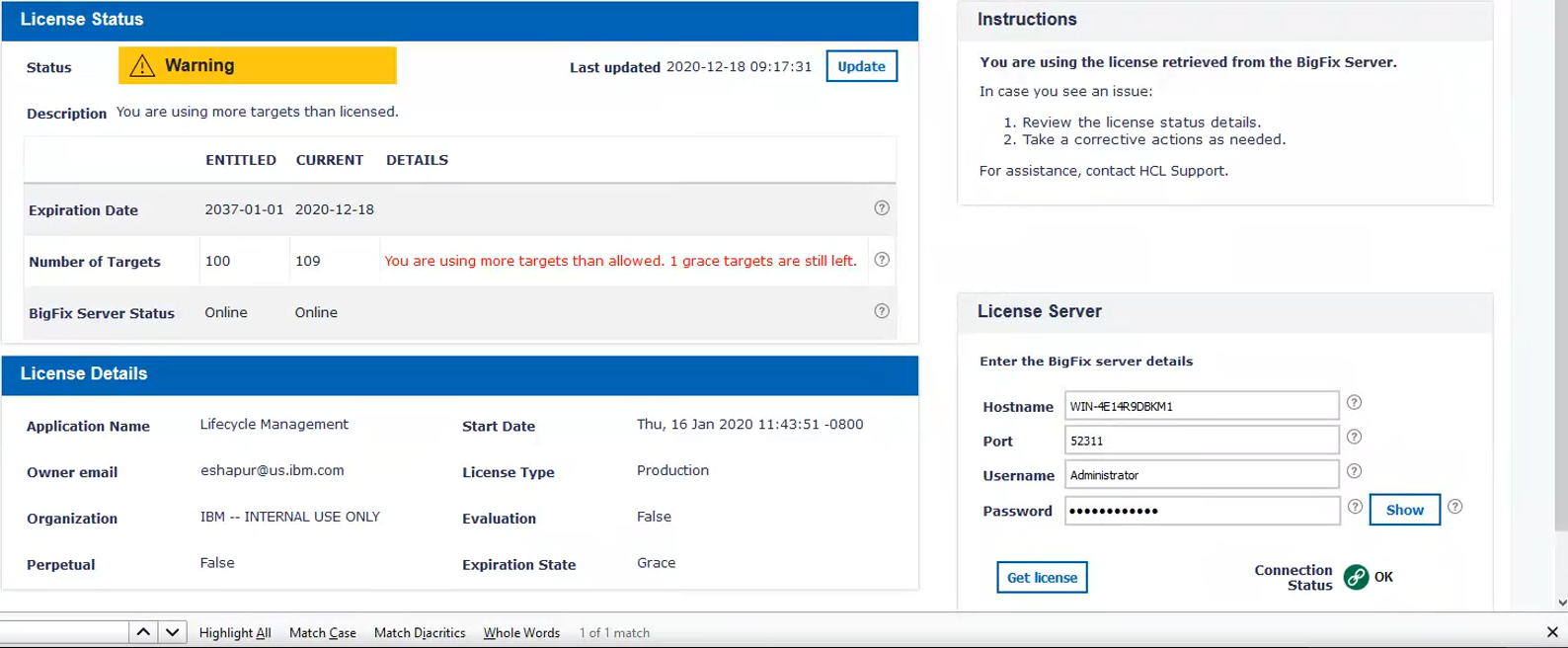
- Report page displays warning message

Configure license
- License Status Page
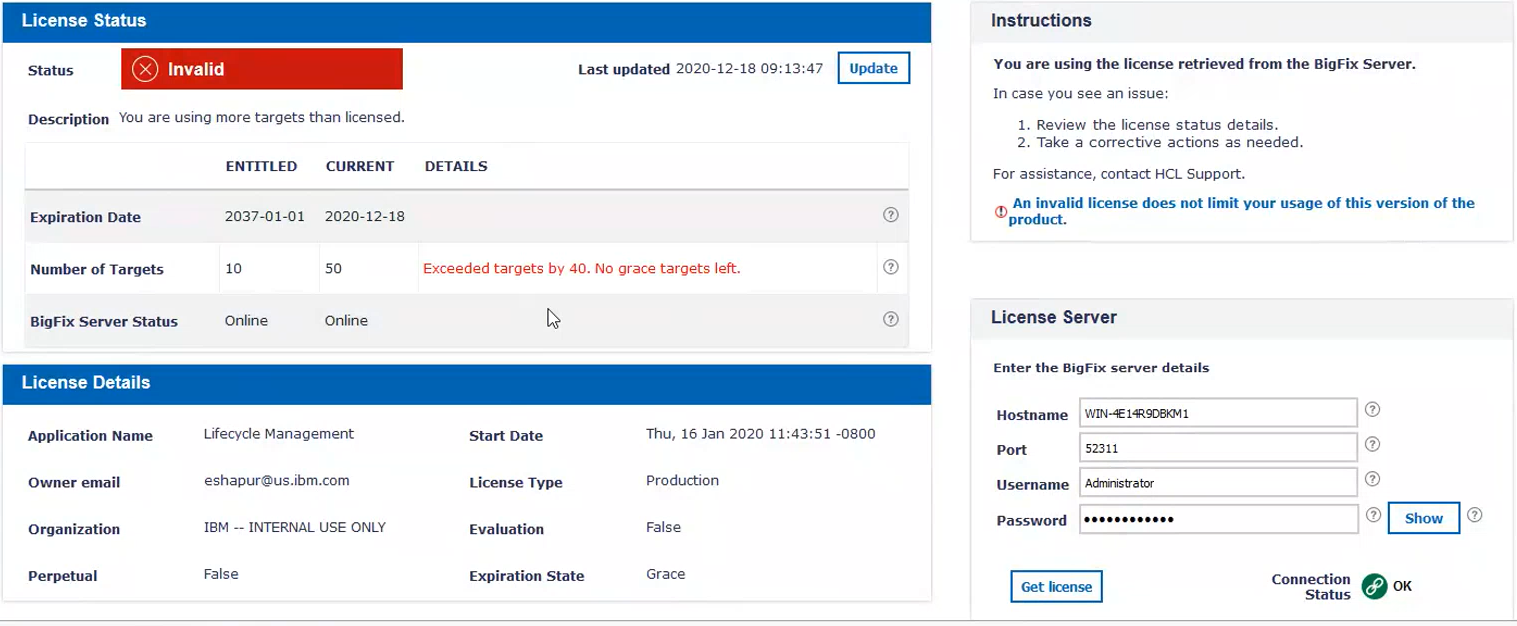
- Report page

- From the License Status page, on the right pane, in the License
Server section, provide BigFix server access credentials.
- Hostname: The BigFix server FQHN that can respond to REST API request
- Port: The Port of the BigFix server that can respond to REST API requests
- Username and Password: BigFix Console operator credentials who can use REST API
- Click Get License. The connection is tested, and if it is fine, the status appears OK. The license server is contacted and the active license information is fetched and displayed. The Instructions panel shows a detailed information.
- To use the active license, click Apply. The message “License activated” is displayed. You can also confirm it from the Instructions panel.