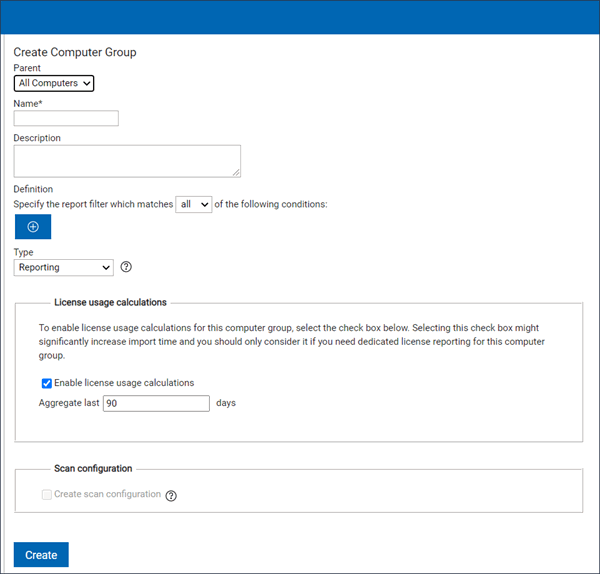Available from 9.2.2. To manage software and generate audit
snapshots for each customer separately, create computer groups that represent the customers in
BigFix Inventory.
Available from 9.2.2. To manage software and generate audit
snapshots for each customer separately, create computer groups that represent the customers in
BigFix Inventory.
Before you begin
If you created computer groups in the BigFix console,
run an import to ensure that information about these groups is available
in BigFix Inventory.
Procedure
- Log in to BigFix Inventory.
- Create a computer group that contains all computers on
which software that is used by Bank ABC is installed.
- In the top navigation bar, click .
- To create a computer group, click New.
- Provide the name of the computer group.
For
example, Bank ABC.
- Optional: Provide a description of the computer
group.
- Specify criteria that must be met by the computers that
belong to this group.
If you created computer groups
in the BigFix console,
select Data Source Groups, in set,
and select the proper BigFix computer
group. In this case, select Bank ABC.
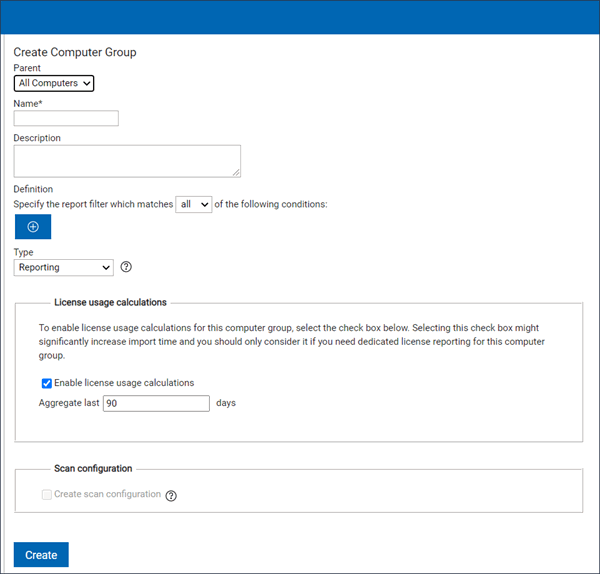
Restriction: The size of data returned by the specified filter cannot exceed 1
MB.
-
 From the Type section, select Reporting.
From the Type section, select Reporting.
-
Select license metrics for which you want to calculate utilization in this computer
group.
-
Specify the number of days for which the data is to be calculated.
This number defines the default period for which the data
that is show on the
All Metrics report is calculated and
up-to-date.
For example, when you set the value to 30 days, and then display a report for the last
90 days, the report shows the following data:
- If you display the report for a newly created computer group, the report shows values
for the last 30 days and is empty for the rest of the period.
- If you display the report for an existing group, the values might be outdated.
In both cases, recalculate the data.
- To save the group, click Create.
- Create computer groups for the remaining customers.
- Optional:
If you do not need a collective snapshot for all computers, but separate audit snapshots for
each computer group, open the All Computers group, and clear PVU and RVU
MAPC. Then, click Save.
- To make the computer groups available in BigFix Inventory,
wait for the scheduled import or run it manually.
- Optional: If you give customers access to BigFix Inventory or
when each customer account is managed by a separate person, create
dedicated BigFix Inventory users,
each with access to one computer group.
- To create a user, go to , and click New.
- Select the role or roles that you want to assign to
the user.
Restriction: To ensure that each
user has access to information only about computers that he uses,
do not assign the user with the Administrator role. By default, this
role has access to the All Computers group. Thus, a user who is assigned
this role can view information about all computers in the infrastructure.
- Select the computer group to which you want the customer
to have access.
- Choose the authentication method. If you choose Password,
provide the password and confirm it.
- Click Create.
Results
You created computer groups, each dedicated to one customer,
and users who can access these groups. You can manage software and
generate audit snapshots for each customer separately. You can also
provide your customers with credentials to their dedicated users and
allow them to manage software and generate snapshots on their own.
![]() Available from 9.2.2. To manage software and generate audit
snapshots for each customer separately, create computer groups that represent the customers in
BigFix Inventory.
Available from 9.2.2. To manage software and generate audit
snapshots for each customer separately, create computer groups that represent the customers in
BigFix Inventory.