Importation du projet exemple dans Eclipse ou dans Rational Application Developer for WebSphere Software (RAD)
Procédure
- Démarrez Eclipse.
- Créez un nouvel espace de travail pour votre projet de gestionnaire.
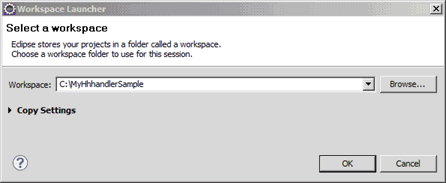
- Sélectionnez Fichier > Importer depuis le menu principal du plan de travail.

- Dans la page Sélectionner de l'assistant d'importation, sélectionnez Projets existants dans l'espace de travail, puis cliquez sur Suivant.
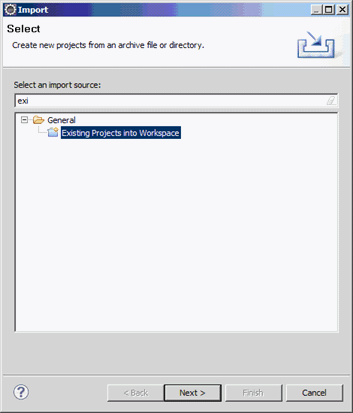
- Sélectionnez le bouton radio Sélectionner fichier d'archive, puis cliquez sur Parcourir. Dans la boîte de dialogue Sélection de l'archive contenant les projets à importer, localisez le fichier <data_dir>\samples\F4FEjbExample.zip (où <data_dir> est l’emplacement de vos données de programme AppScan® Source, comme décrit dans Emplacements des fichiers de données utilisateur et des fichiers d'installation) et cliquez sur Ouvrir.
Ce fichier zip est une archive Eclipse qui contient les informations de configuration et le code source de l'exemple de gestionnaire de frameworks
Ejb2xHandler.Cliquez sur Terminer pour importer l'archive.
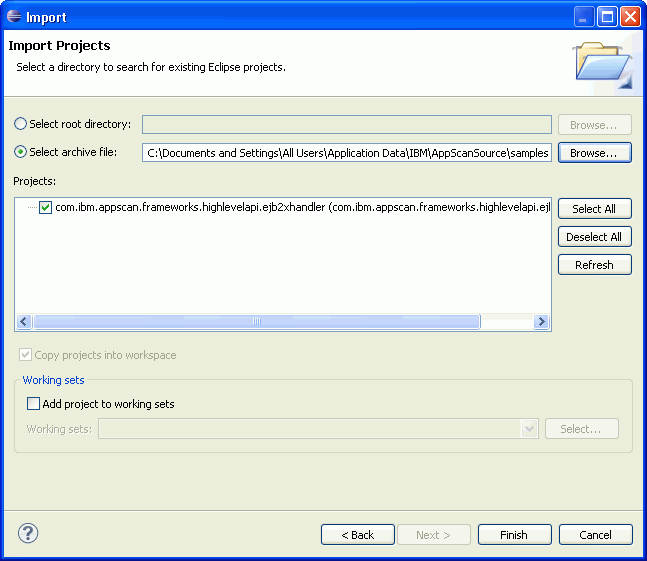
- Une fois l'archive importée, vous constaterez la présence de plusieurs erreurs de génération. L'exemple utilise en effet une variable de chemin de classes (non encore définie à ce stade) qui pointe sur le répertoire dans lequel sont stockées ses bibliothèques.
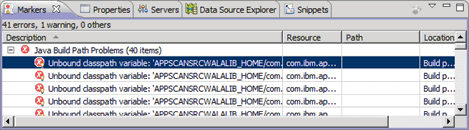
- Vous allez maintenant définir une variable. Sélectionnez Fenêtre > Préférences à partir du menu principal du plan de travail.
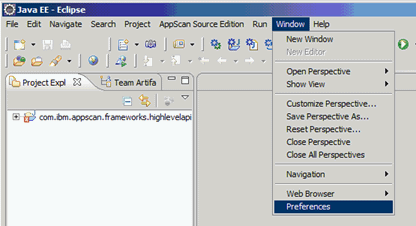
- Dans la boîte de dialogue Préférences, sélectionnez Java > Chemin de génération > Variables de chemin d'accès aux classes pour ouvrir la page de préférences correspondante. Cliquez sur Nouveau.
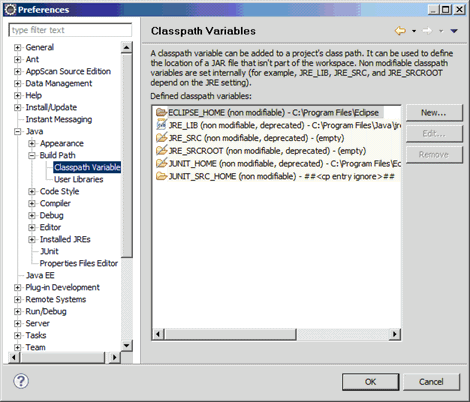
- Créez une variable nommée
APPSCANSRCWALALIB_HOMEet, dans la zone Chemin, spécifiez <install_dir>\walalib (où <install_dir> est l'emplacement de votre installation AppScan Source.).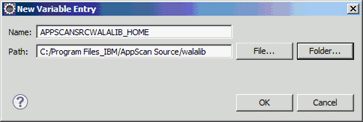
Une fois que vous avez fermé toutes les boîtes de dialogue en cliquant à chaque fois sur OK, l'exemple doit être généré sans erreur.