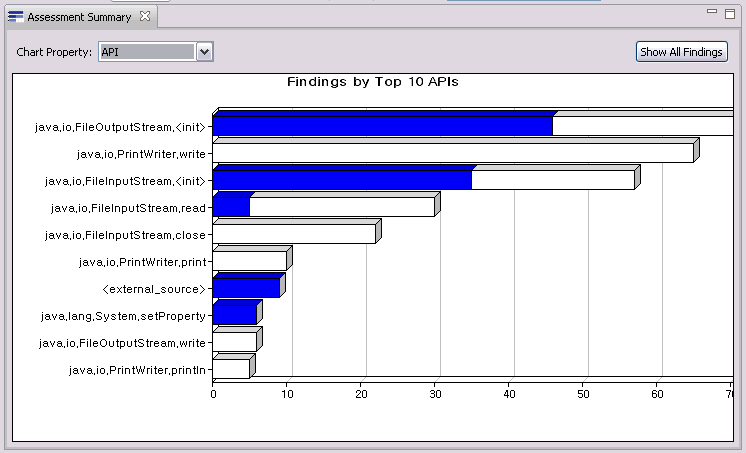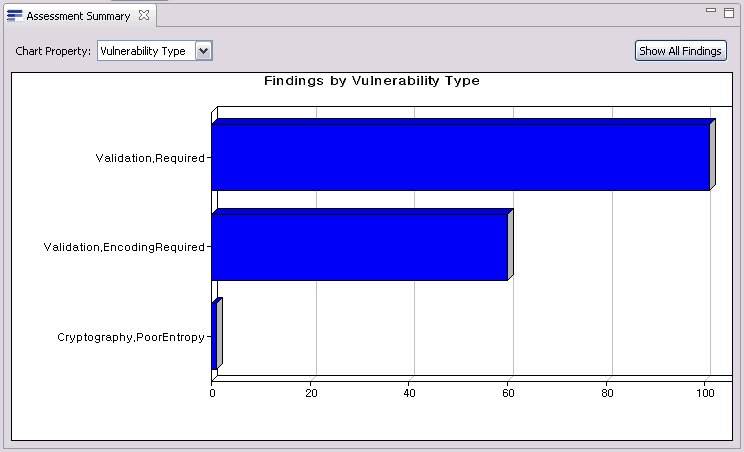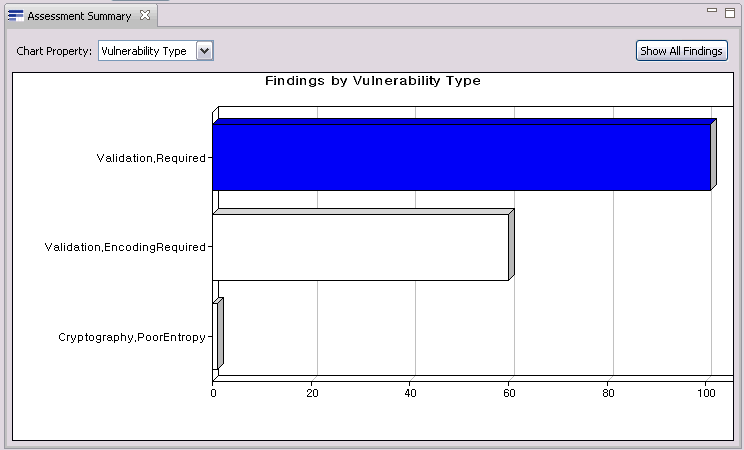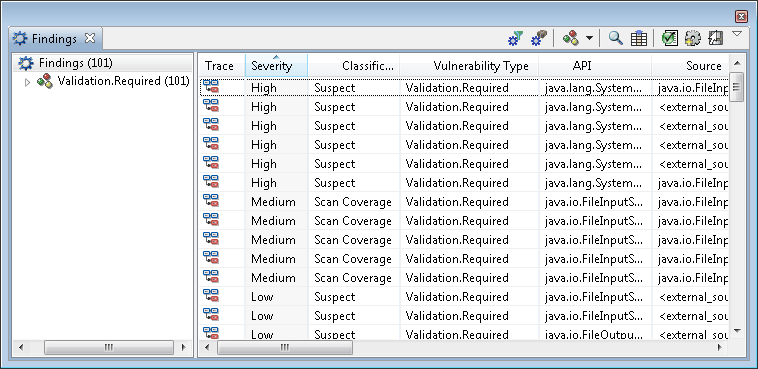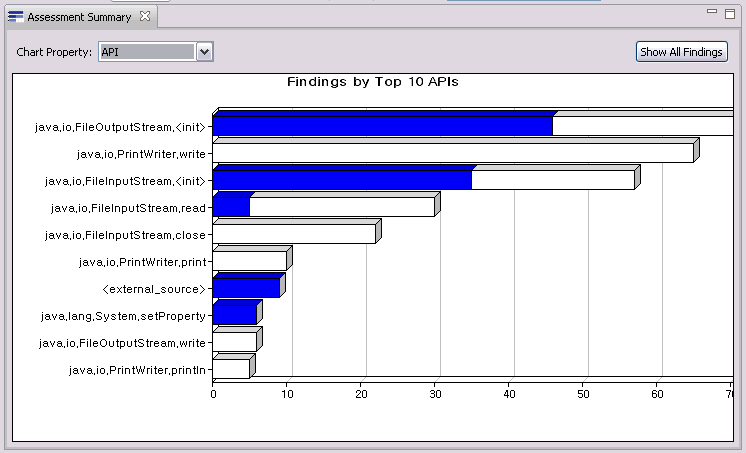When a scan completes, you can look at its findings in
the Assessment Summary view (this view opens by default in the Triage
perspective). In this view, you can create a filter from the bar chart.
About this task
After a scan completes, the Assessment Summary view contains a
graphical bar chart representation of findings. The view can be refined to display findings by
vulnerability type, API, project, or file. When you select grouped findings in the Assessment
Summary view, the findings table changes to display only those findings that have been selected
in the Assessment Summary view.Note: Filters that are applied outside of the Vulnerability
Matrix view may not affect the Vulnerability Matrix view. The Vulnerability
Matrix view Show the counts of filtered findings toolbar
button must be selected for the filter to be reflected in the Vulnerability
Matrix view.
Note: In
AppScan® Source for Development (Visual Studio plug-in), this view is part of
the Edit Filters window.
Procedure
- In the Assessment Summary view, change the graphical representation
to suit your needs. For example, given an assessment that includes
Validation.Required, Validation.EncodingRequired,
and Cryptography.PoorEntropy vulnerability types,
set the Chart Property to Vulnerability
Type. This will display the findings by vulnerability
type in a bar chart representation:
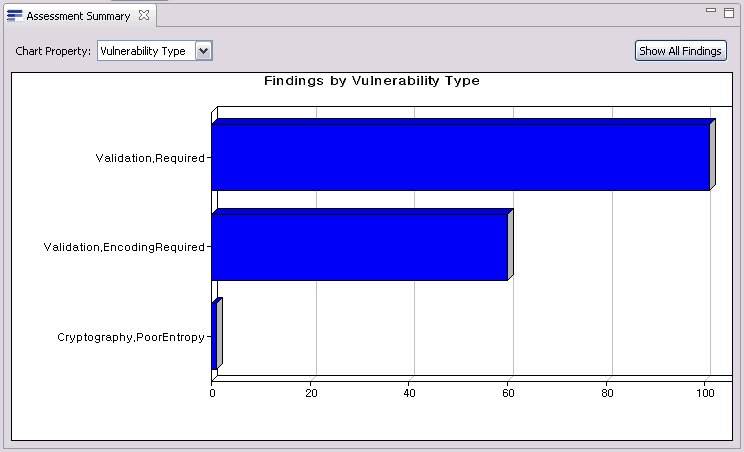
- To create a filter of
Validation.Required vulnerability
types, click the Validation.Required bar in the chart.
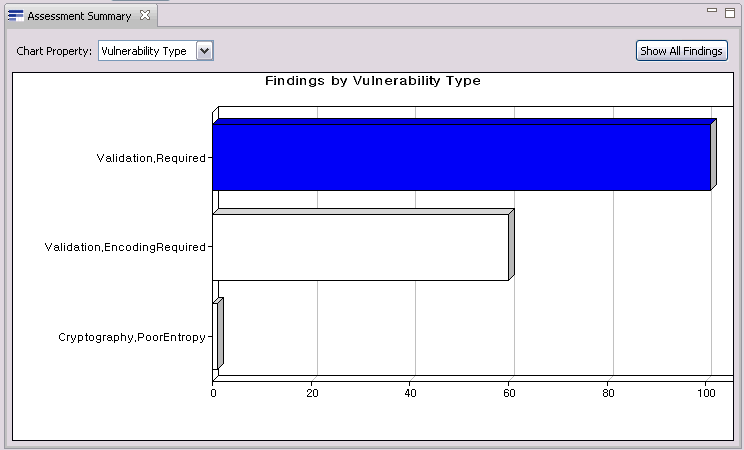
Tip: Hold the mouse over the bar to see the number
of vulnerabilities.
The filtered results appear in the findings
table:
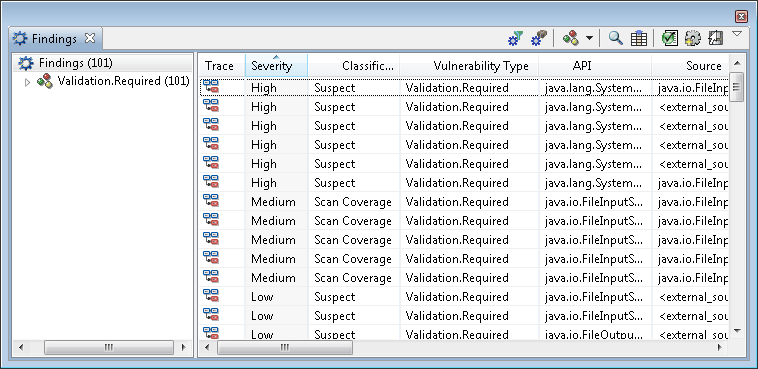
- The filtering actions also cause the Filter Editor view
to populate with the filter rule settings of the selection that was
made in the Assessment Summary view. This filter can be saved in the
Filter Editor view (to learn about filter rule settings and saving
filters, see Creating and managing filters in the Filter Editor view).
- To view the same filter results by API, set the Chart
Property to API: