HCL AppScan Enterprise ライセンスのセットアップ
AppScan 製品は HCL ライセンスをサポートします。このバージョン以降に発行される新規ライセンスは、すべて HCL ライセンスになります。
この文書では、HCL AppScan Enterprise ライセンスをセットアップする方法について説明しています。HCL 製品ライセンスのタイプを以下に示しています。
- HCL AppScan Enterprise Dynamic Analysis User Floating User Single Install
- HCL AppScan Enterprise Reporting Only User FU Single Install
- HCL AppScan Enterprise Dynamic Analysis User Per Authorized User Single Install
- HCL AppScan Enterprise Reporting Only User AU Single Install
- HCL AppScan Enterprise Dynamic Analysis Scanner Per Install
- HCL AppScan Enterprise Server Basic Per Install
- HCL AppScan Enterprise Server Per Install
注: HCL ライセンスでは、AppScan Enterprise Server によってスキャナー・ライセンスが提供されるため、エージェントは HTTP を介して AppScan Enterprise server に接続する必要があります。ポート9443は、AppScan Enterprise Server のインストール時にデフォルト・ポートとして構成されており、Scanner マシンからアクセス可能である必要があります。
AppScan Enterprise でのクラウド・ライセンス・サーバーのセットアップ
注: クラウド・ライセンス・サーバーを使用する場合、AppScan は次のドメインにアクセスできる必要があります。
hclsoftware.compliance.flexnetoperations.comフォームは、次の条件 1 に該当し、かつ、2 または 3 に該当する場合に、次の表に従って送信されます。
- 招待に表示される E メール・アドレスを使用して Flexnet End-User Portal にログインします。初回ログインである場合は、パスワードをリセットします。License & Delivery Portal ページが表示されます。
- 「アクティベーションと使用権」メニューで、「使用権のリスト表示」 をクリックして使用可能なライセンスを表示します。
- クラウド・ライセンス・サーバーを作成します。
- 「デバイス」メニューで、「デバイス」をクリックします。「デバイス」ページが表示されます。
- 「デバイスの作成」をクリックします。「新規デバイス」ダイアログ・ボックスが表示されます。
- 「名前」*ボックスにデバイスの参照名を入力します。
- 「ライセンス・サーバーを実行?」チェック・ボックスを選択します。
- 「サーバー・デプロイメント」オプションにある「クラウド」をクリックします。
- 「サイト名」のフィールドは空白のままにします。
- 「保存」をクリックして保存してからダイアログ・ボックスを閉じます。新しいサーバーの「サーバーの表示」ページが表示されます。
- 「サーバーの表示」ページで新しいサーバーへのアクセスに必要なパスワードを設定します。
- 「アクション」ドロップダウン・リストから、「パスワードの設定」をクリックします。
- AppScan からサーバーへのアクセスに必要なパスワードを設定して、「パスワードの設定」をクリックします。
AppScan ユーザーは、このパスワードを使用してクラウド・ライセンス・サーバーにアクセスすることになります。
注: このページに表示されるライセンス・サーバー ID をコピーして保存してください。AppScan Enterprise でクラウド・サーバーを構成する際に使用します。
- 「サーバーの表示」ページで、以下のようにサーバーにライセンスをマッピングします。
- 「アクション」ドロップダウン・リストから、「使用権のマッピング」をクリックします。「使用権のマッピング」ページが表示されます。このページに新規サーバーに割り当て可能なすべてのライセンスがリストアップされます。
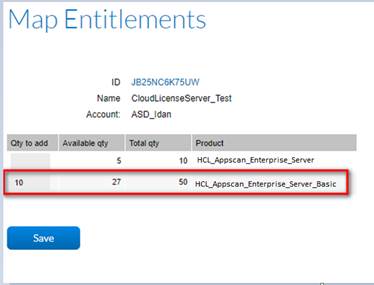
- 製品ライセンスのタイプに対応したセルの「追加数量」の列に、新しいサーバーに割り当てるライセンス数を入力します。
- 「保存」をクリックして、マッピングしている使用権を保存します。
クラウド・サーバーのセットアップを完了後は、AppScan Enterprise でこの新しいサーバーを構成する必要があります。
- 「アクション」ドロップダウン・リストから、「使用権のマッピング」をクリックします。「使用権のマッピング」ページが表示されます。このページに新規サーバーに割り当て可能なすべてのライセンスがリストアップされます。
- AppScan Enterprise でクラウド・ライセンス・サーバーを構成します。
- 構成ウィザードを以下のようにして起動します。
- 「ライセンス」ダイアログ・ボックスを開きます。
- 「HCL ライセンス」 > 「HCL クラウド・ライセンス」の順にクリックします。
- 「クラウド・ライセンス・サーバー」を選択します。「サーバー構成ウィザード」ダイアログ・ボックスが表示されます。
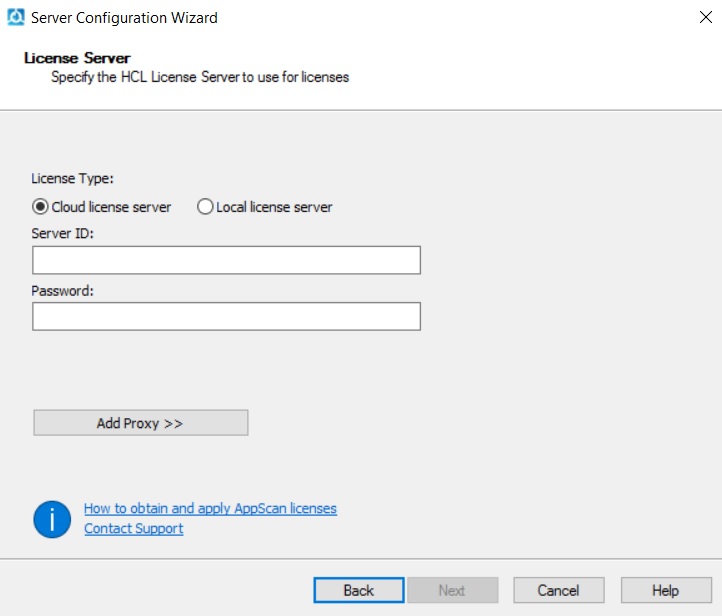
- サーバー作成時にメモしておいたライセンス・サーバー ID を入力します。
- このサーバーに設定してあるパスワードを入力します。
- ライセンス・サーバーへの接続にプロキシーを使用する必要がある場合は、「プロキシーの追加」をクリックします。
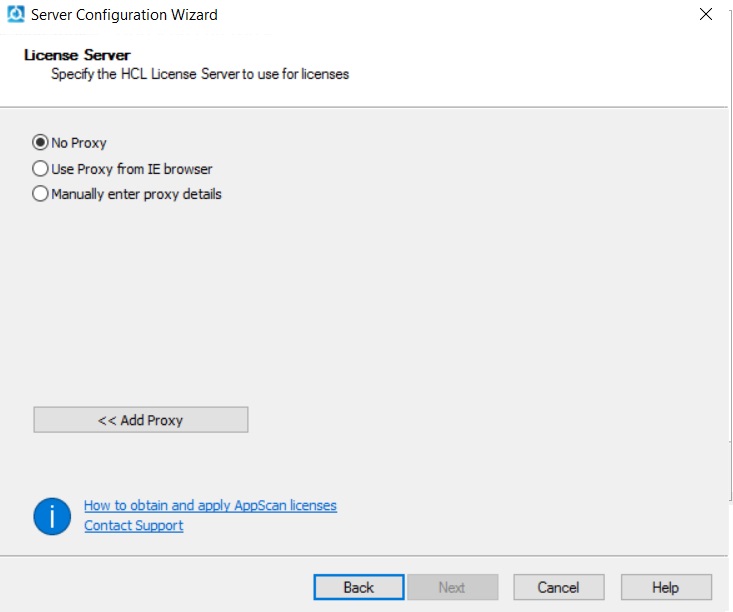
- Internet Explorer (IE) ブラウザーのプロキシーを使用するには、以下の手順に従ってください。
- 「IE ブラウザーのプロキシーの使用」をクリックして、IE ブラウザーのプロキシーの詳細を取得します。
- 必要に応じて、認証の詳細を入力します。
- プロキシーの設定を完了します。
- 手動でプロキシーを設定するには、以下の手順に従ってください。
- 「プロキシーの詳細の手動入力」をクリックします。
- 手動で認証の詳細を入力します。
- プロキシーの設定を完了します。
AppScan Enterprise でのローカル・ライセンス・サーバーのセットアップ
- ローカル・ライセンス・サーバーが構成されているマシンのローカル・ホスト ID を取得します。
- ipconfig /all を実行します。
- イーサネット・アダプターの物理アドレスの値を取得します。例:54-E1-AD-30-57-7C。
- 「- (ハイフン)」をすべて削除します。
ID がクリップボードに保存されます。
- ローカル・ライセンス・サーバーを構成するには、 Local_License_Server 資料を参照してください。
- 招待に表示される E メール・アドレスを使用して Flexnet End-User Portal にログインします。初回ログインである場合は、パスワードをリセットします。License & Delivery Portal ページが表示されます。
- 「アクティベーションと使用権」メニューで、「使用権のリスト表示」 をクリックして使用可能なライセンスを表示します。
- ノードロック・デバイスを作成します。
- 「デバイス」メニューで、「デバイス」をクリックします。「デバイス」ページが表示されます。
- 「デバイスの作成」をクリックします。「新規デバイス」ダイアログ・ボックスが表示されます。
- 「名前」*ボックスにデバイスの参照名を入力します。
- 「ライセンス・サーバーを実行?」チェック・ボックスを選択します。
- 「サーバー・デプロイメント」オプションにある「ローカル」をクリックします。
- 「ID の種類」では「ETHERNET」を選択します。
- 「ID」 フィールドに、クリップボードにコピーしたローカル・ホスト ID を貼り付けます。
- 「サイト名」のフィールドは空白のままにします。
- 「保存」をクリックして保存してからダイアログ・ボックスを閉じます。新しいサーバーの「サーバーの表示」ページが表示されます。
- 「サーバーの表示」ページで、以下のようにサーバーにライセンスをマッピングします。
- 「アクション」ドロップダウン・リストから、「使用権のマッピング」をクリックします。「使用権のマッピング」ページが表示されます。このページに新規サーバーに割り当て可能なすべてのライセンスがリストアップされます。
- 製品ライセンス・タイプに対応したセルの「追加数量」の列に、この新しいサーバーに割り当てるライセンス数を入力します。注: 1 つのライセンスで有効化できるマシンは 1 台のみのため、必要な数の製品ライセンスだけを使用して割り当てることを推奨します。必要な数を超えてライセンスを割り当ててしまうと、次に使うライセンス数が足りなくなります。
- 「保存」をクリックして、マッピングしている使用権を保存します。
ローカル・サーバーのセットアップを完了後は、AppScan Enterprise でこの新しいサーバーを構成する必要があります。
- AppScan Enterprise でローカル・ライセンス・サーバーを構成します。
- 構成ウィザードを以下のようにして起動します。
- 「ライセンス」ダイアログ・ボックスを開きます。
- 「HCL ライセンス」 > 「HCL ローカル・ライセンス」の順にクリックします。
- 「ローカル・ライセンス・サーバー」を選択します。「サーバー構成ウィザード」ダイアログ・ボックスが表示されます。
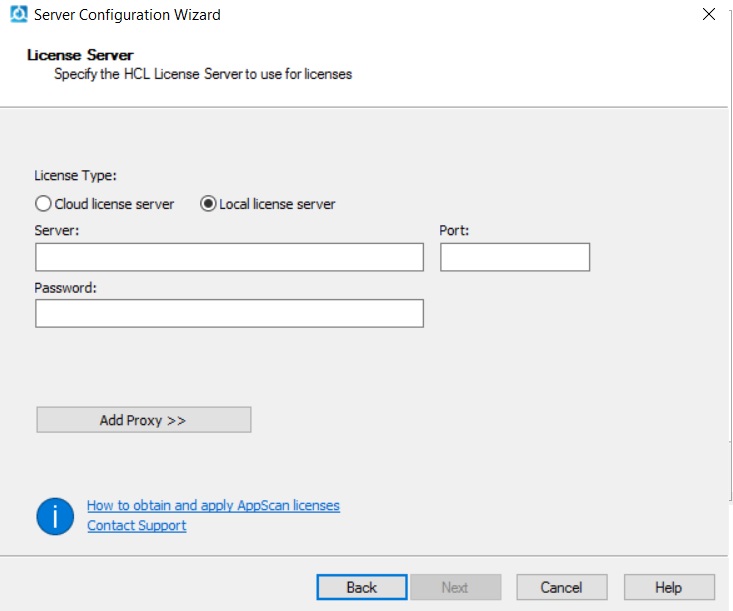
- サーバー作成時にメモしておいたライセンス・サーバー IP とポートを入力します。
- このサーバーに設定してあるパスワードを入力します。
- ライセンス・サーバーへの接続にプロキシーを使用する必要がある場合は、「プロキシーの追加」をクリックします。
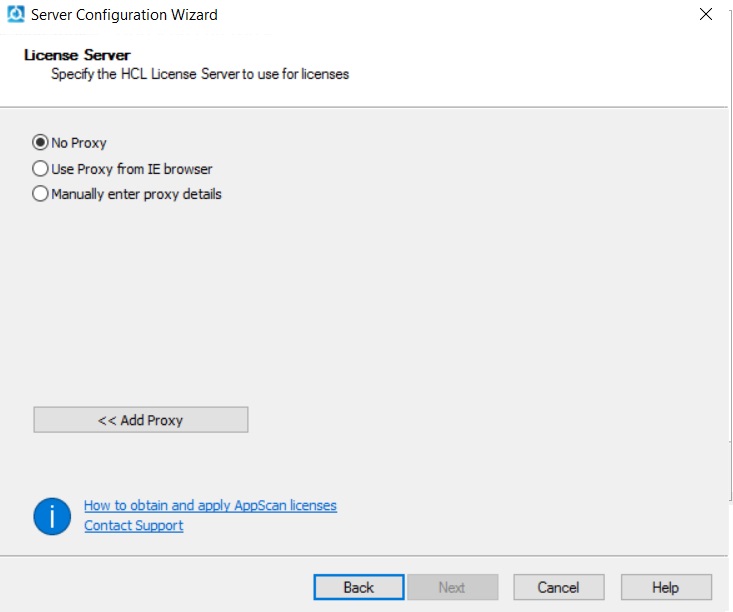
- Internet Explorer (IE) ブラウザーのプロキシーを使用するには、以下の手順に従ってください。
- 「IE ブラウザーのプロキシーの使用」をクリックして、IE ブラウザーのプロキシーの詳細を取得します。
- 必要に応じて、認証の詳細を入力します。
- プロキシーの設定を完了します。
- 手動でプロキシーを設定するには、以下の手順に従ってください。
- 「プロキシーの詳細の手動入力」をクリックします。
- 手動で認証の詳細を入力します。
- プロキシーの設定を完了します。
IBM ライセンスから HCL ライセンスへの AppScan Enterprise ライセンスのマイグレーション
IBM/Rational ライセンスを使用する既存のユーザーは、IBM/Rational から HCL ライセンスにライセンスをアップグレードする必要があります。IBM ライセンスから HCL ライセンスにアップグレードするシナリオについて詳しくは、 AppScan Enterprise V10.0.3 のインストールとアップグレードに関する HCL ライセンス・サポートのシナリオを参照してください。
注:
- ライセンスのハイブリッド構成はサポートされていません。そのため、AppScan Enterprise のコンポーネント (サーバーと DAST スキャナー) ごとに構成ウィザードを実行することを推奨します。
- HCL ライセンスでは、AppScan Enterprise Server によってスキャナー・ライセンスが提供されるため、エージェントは HTTP を介して AppScan Enterprise server に接続する必要があります。ポート9443は、AppScan Enterprise Server のインストール時にデフォルト・ポートとして構成されており、Scanner マシンからアクセス可能である必要があります。