Filtrage de votre portefeuille d'applications
Lorsque vous devez tester de nombreuses applications afin de détecter d'éventuels problèmes de sécurité, comment trouver celles qui vous intéressent dans une liste si longue ? Utilisez des filtres reposant sur des attributs prédéfinis, comme Impact sur l'activité, Statut des tests ou Type afin de limiter la portée du test.
Pourquoi et quand exécuter cette tâche
Recherchez un attribut ou un attribut partiel pour condenser la liste d'attributs et obtenir un sous-ensemble des applications qui sont les plus importantes pour vous.
Procédure
-
Dans la barre d'options latérale Portefeuille, sélectionnez une unité d'activité à afficher ou affichez le portefeuille complet.
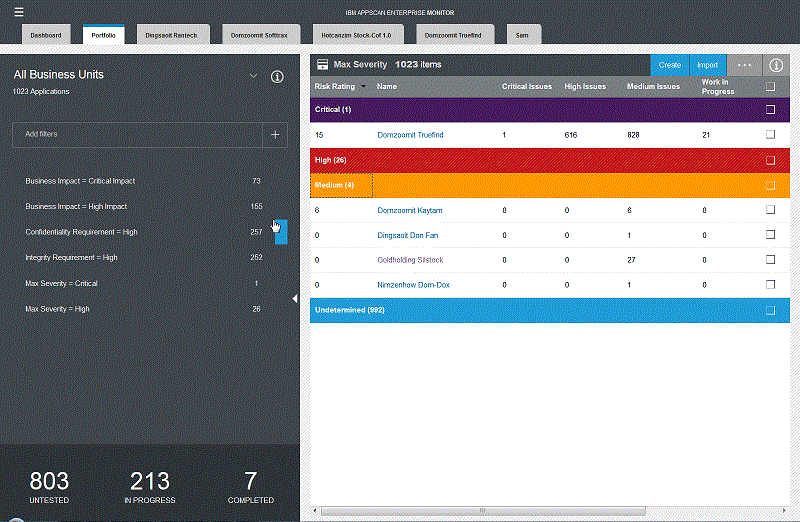
- Regroupez les applications dans la liste en fonction de la gravité maximale. Ensuite, pour prioriser les applications pour lesquelles vous procédez au triage, effectuez un tri en fonction des colonnes de données Evaluation des risques ou du travail en cours. Ce regroupement réorganise les applications dans chaque catégorie.Conseil :
- Si vous procédez à un regroupement par attribut Gravité maximale, il n'est pas nécessaire de d'abord filtrer la liste. Le regroupement par gravité procède à ce filtrage automatiquement en catégorisant les applications en fonction du niveau d'information (faible, moyen, élevé, critique).
- Il existe sept colonnes qui affichent les attributs d'application par défaut (Evaluation des risques, Nom, Problèmes critiques, Problèmes de gravité élevée, Problèmes de gravité moyenne, Travail en cours et Unité d'activité). Quelle que soit la manière dont vous regroupez les applications, vous pouvez personnaliser la vue en colonnes pour afficher uniquement les informations dont vous avez besoin. Accédez à , puis sélectionnez les colonnes de données pertinentes que vous voulez afficher. Par exemple, vous pouvez inclure les Nouveaux problèmes pour afficher le nombre de problèmes qui n'ont pas encore été triés dans le portefeuille.
- Dans la barre d'options latérale, utilisez la zone Ajouter des filtres pour rechercher rapidement des attributs d'application dans l'unité d'activité sélectionnée. Sélectionnez le filtre, puis ajoutez-le en cliquant sur le signe 'plus'. A mesure que vous ajoutez des filtres, la zone Ajouter des filtres se vide pour la recherche suivante.
- Restreignez votre recherche en procédant à un filtrage en fonction de l'attribut New Issue, puis en fonction de l'attribut Testing Status. La liste affiche les applications qui requièrent votre attention immédiate.
- Ajoutez d'autres filtres, comme Business Owner, afin d'afficher les propriétaires des applications qui ne sont pas testées. Le nombre maximal de filtres est 10. Vous pouvez créer une liste de filtres favoris à utiliser dans toutes les applications pour lesquelles vous procédez au triage.
- Appliquez le filtrage avancé.
-
Pour rechercher une application spécifique, effectuez un tri en fonction de ce nom ou entrez un attribut ou un attribut partiel dans la zone Ajouter des filtres. Il ne s'agit pas d'une recherche en texte intégral mais d'une recherche reposant sur les filtres possibles que vous pouvez appliquer. Votre dernière recherche est sauvegardée automatiquement lorsque vous fermez votre navigateur. Si vous utilisez régulièrement une recherche spécifique, vous pouvez l'ajouter sous forme de signet pour référence.
Remarque : Lorsque vous procédez à un filtrage en fonction d'un attribut qui possède plusieurs valeurs, par exemple Hosts ou Tags, le filtre de recherche renvoie les résultats qui correspondent à l'une des valeurs.