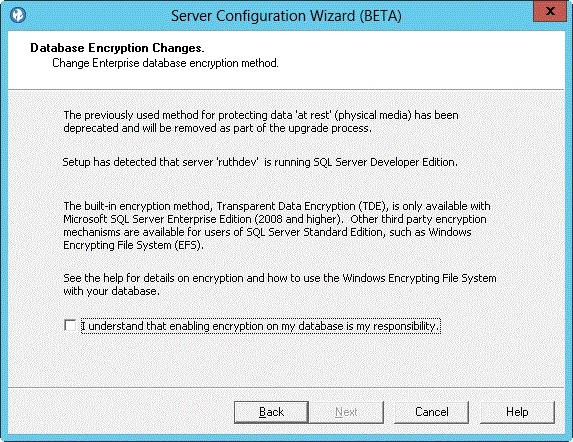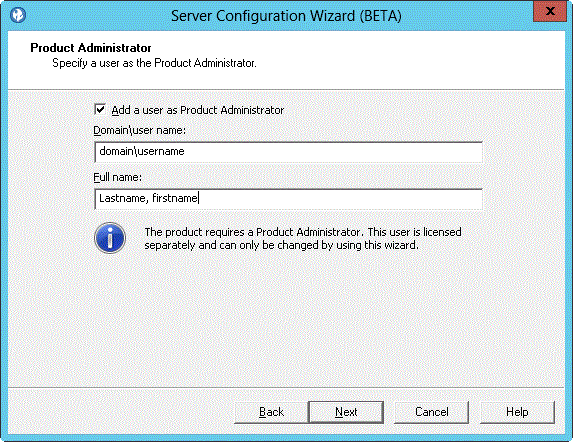Installation de tous les composants requis sur un ordinateur unique
Dans ce scénario, tous les composants sont installés sur un seul ordinateur. Ce type de déploiement est idéal pour des déploiements de démonstration ou de formation, mais pas pour des environnements de production.
Pourquoi et quand exécuter cette tâche
- Installez Rational License Key Server
- Installation d'HCL AppScan Enterprise Server
- Exécution de l'assistant de configuration
- Exécution de l'assistant de définition des paramètres par défaut
- Installation d'HCL Dynamic Analysis Scanner
- Exécution de l'assistant de configuration
- Vérification de l'installation d'Enterprise Console
- Ce scénario suppose que vous avez installé et configuré la base de données de serveur SQL pour que les informations essentielles soient disponibles pendant la configuration de AppScan Enterprise Server.
- Si vous avez déjà déployé un serveur Rational License Key Server sur votre réseau, passez à la tâche Installation d'HCL AppScan Enterprise Server.
- Si vous effectuez une mise à niveau à partir d'une version précédente d'AppScan Enterprise, lisez au préalable la rubrique Remplacement de Jazz Team Server par WebSphere Liberty - Foire aux questions.
- Pour migrer les utilisateurs Jazz Team de sorte qu'ils utilisent cette nouvelle méthode d'authentification, exportez un fichier .csv des utilisateurs par le biais de cd <install-dir>\Appscan Enterpise\JazzTeamServer\server\ repotools-jts.bat -exportUsers toFile=C:\users.csv repositoryURL=https://<hostname>:9443/jts avant d'effectuer la mise à niveau vers la version 9.0.1. Suivez ensuite la procédure de cette rubrique : Configurez un registre d'utilisateurs de base pour le profil Liberty afin d'importer les utilisateurs dans Liberty.
Installez Rational License Key Server
Le serveur Rational License Key Server est utilisé pour héberger votre licence AppScan Enterprise Server. Si vous n'avez pas installé Rational License Key Server sur le réseau, installez-le localement en même temps que AppScan Enterprise Server.
Pourquoi et quand exécuter cette tâche
Procédure
Résultats
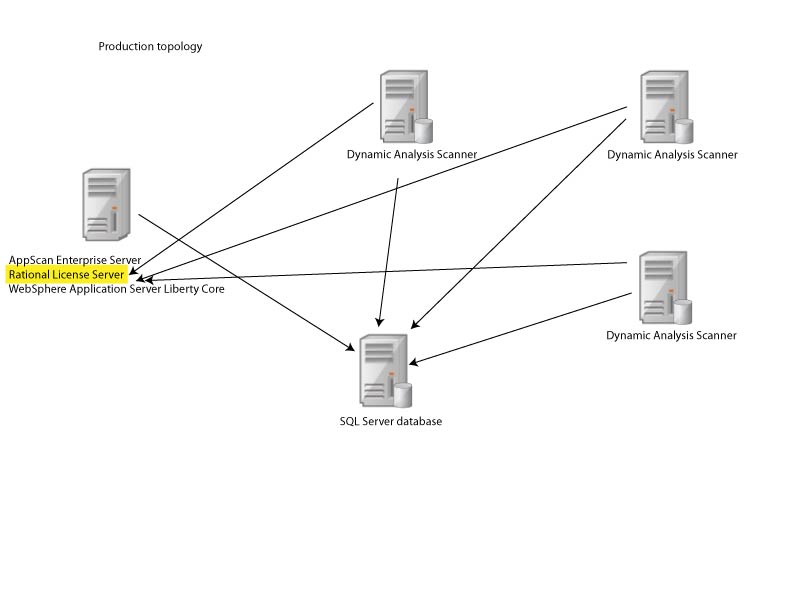
Installation d'HCL AppScan Enterprise Server
Utilisez cette procédure pour installer le composant Administration des utilisateurs et Enterprise Console pour des tâches de génération de rapports et d'administration des utilisateurs.
Avant de commencer
Pourquoi et quand exécuter cette tâche
Procédure
Résultats
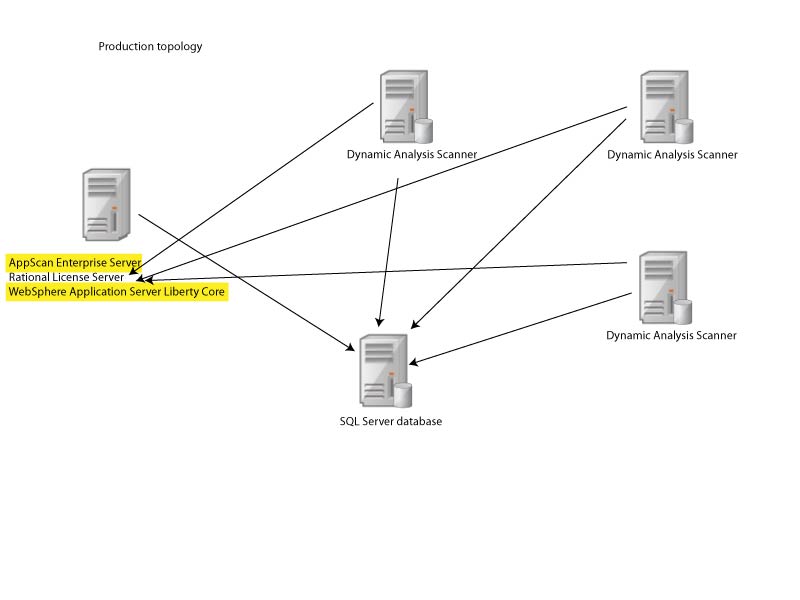
Exécution de l'assistant de configuration
Après avoir installé ou mis à niveau le serveur ou l'outil d'examen, vous devez configurer chaque composant installé et exécuter l'assistant de configuration sur toutes les instances et tous les serveurs.
Avant de commencer
- Lors de la configuration, vous définissez le nom et l'emplacement de la base de données SQL Server à utiliser, ainsi que le nom et le mot de passe du compte de service. L'utilisateur qui exécute l'assistance de configuration doit pouvoir créer une base de données et accorder des droits.
- Si vous rencontrez l'erreur "**AVERTISSEMENT** Impossible de configurer le répertoire virtuel "ase" pour le répertoire local "C:\Program Files (x86)\HCL\AppScan Enterprise\WebApp". Assurez-vous qu'IIS est installé correctement et réessayez.Envisagez de désactiver votre logiciel antivirus lorsque vous exécutez l'assistant de configuration. Si vous ne voulez pas désactiver le logiciel antivirus, vous pouvez exclure le dossier AppScan Enterprise de la configuration antivirus et exécutez à nouveau l'assistant de configuration.
Procédure
Exécution de l'assistant de définition des paramètres par défaut
Cet assistant vous aide à installer des données exemple en fournissant des valeurs par défaut pour plusieurs options configurables. Vous pouvez créer des utilisateurs, ajouter des stratégies de test de sécurité, créer des modèles d'examen, ajouter des tableaux de bord prédéfinis et configurer l'intégration du suivi des incidents à Rational Quality Manager ou à Rational Team Concert.
Pourquoi et quand exécuter cette tâche
Procédure
Installation d'HCL Dynamic Analysis Scanner
Utilisez cette procédure pour installer les agents permettant d'examiner et de tester vos applications de site Web.
Avant de commencer
- Lisez la rubrique Informations de compte utilisateur requises lors de l'installation et de la configuration pour savoir quel compte utilisateur utiliser au cours de l'installation.
- Toutes les technologies que vous utilisez sur votre site Web doivent également être installées sur le scanner. Par exemple, si vous utilisez Flash sur votre site Web, la version appropriée de Flash doit être installée.
Procédure
Résultats
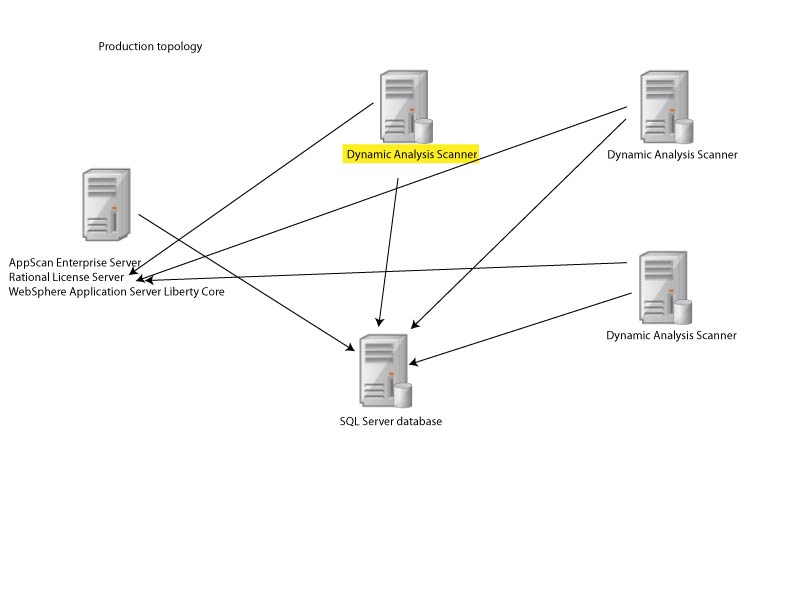
Exécution de l'assistant de configuration
Après avoir installé ou mis à niveau le serveur ou l'outil d'examen, vous devez configurer chaque composant installé et exécuter l'assistant de configuration sur toutes les instances et tous les serveurs.
Avant de commencer
- Lors de la configuration, vous définissez le nom et l'emplacement de la base de données SQL Server à utiliser, ainsi que le nom et le mot de passe du compte de service. L'utilisateur qui exécute l'assistance de configuration doit pouvoir créer une base de données et accorder des droits.
- L'exécution de l'assistant après l'installation de AppScan Enterprise Server configure la base de données sur SQL Server et effectue la configuration initiale du composant.
- L'exécution de l'assistant après l'installation de Dynamic Analysis Scanner enregistre le scanner sur AppScan Enterprise Server.
Procédure
Vérification de l'installation d'Enterprise Console
Une fois le processus d'installation terminé, vous pouvez vérifier l'installation d'Enterprise Console.

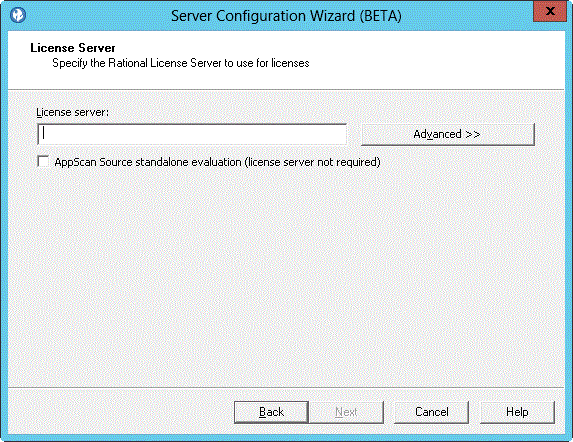
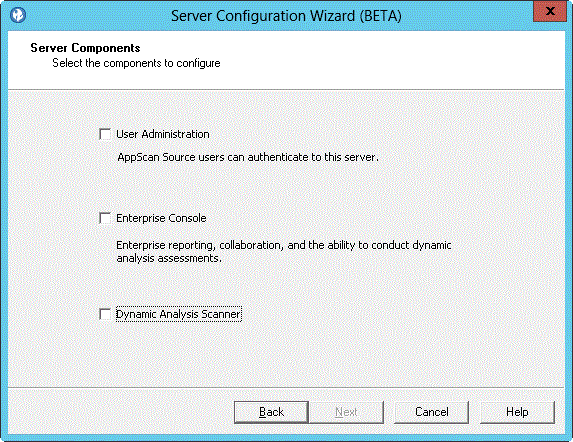
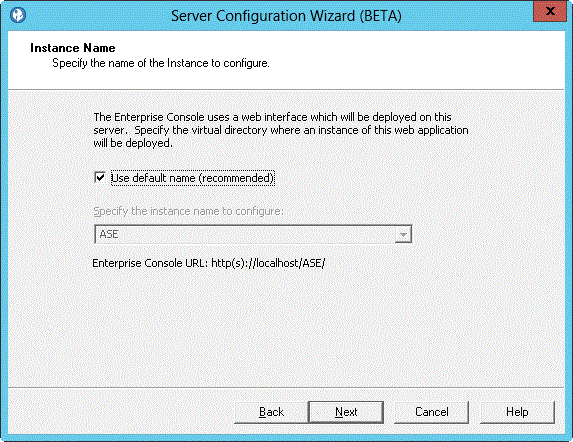
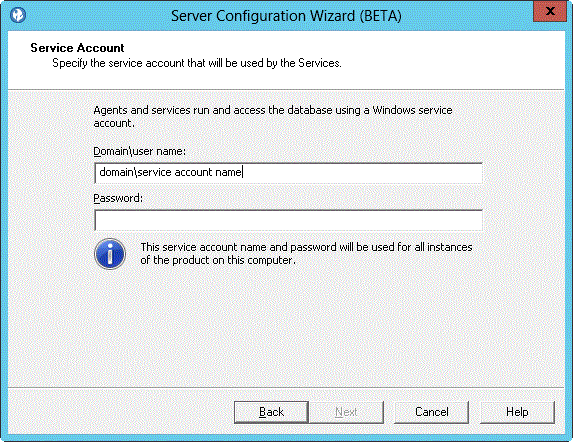
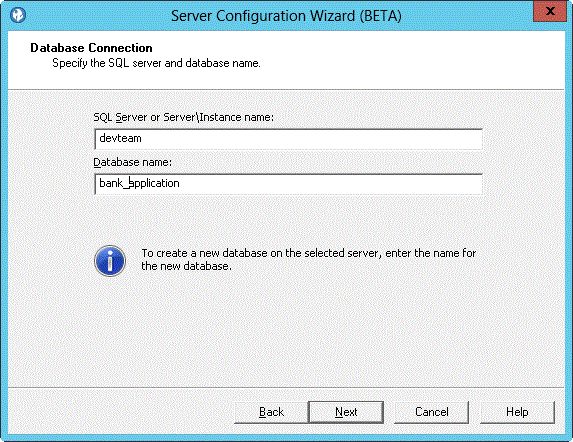
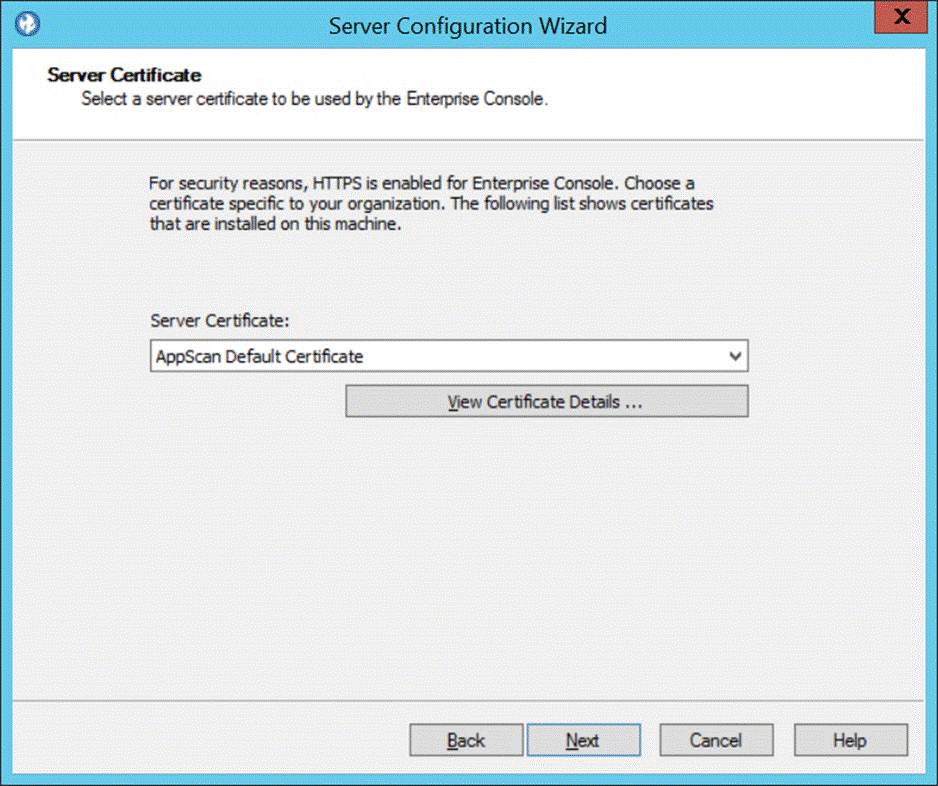
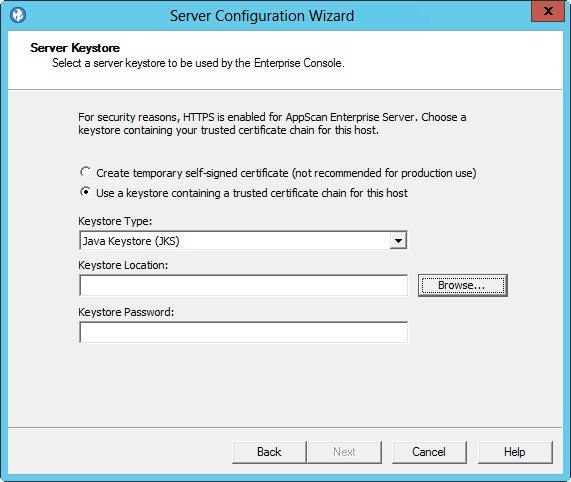
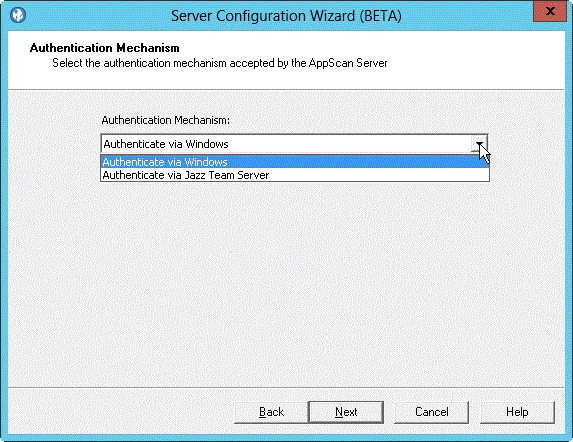
 : Configurez le
: Configurez le