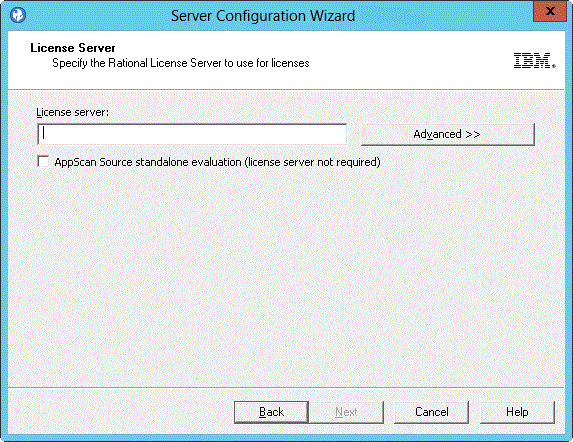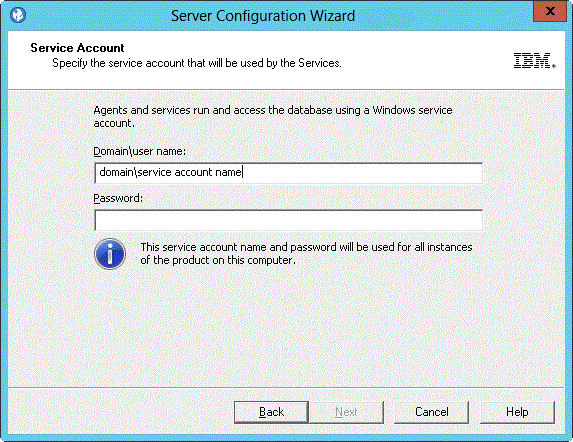The complete instructions to install IBM Security AppScan Enterprise are generated based on the selections that you made on the previous page.
-
Option that represents the installation:
- User Administration for AppScan Source
- User Administration and Reporting for AppScan Source
- Reporting component (Importing results from Standard and/or Source) for AppScan Enterprise
- Reporting component and Dynamic Application Scanner for AppScan Enterprise
- Dynamic Application Scanner for AppScan Enterprise
- User Administration, Dynamic Application Scanner and Reporting component for AppScan Enterprise
-
Operating system selected:
- Microsoft Windows Server 2008
- Microsoft Windows Server 2008 R2
- Microsoft Windows Server 2012
- Microsoft Windows Server 2012 R2
- Red Hat Enterprise Linux Version 6.0, 6.2, 6.3, and 6.4 (for AppScan Source)
-
Location of Rational License Key Server:
- Local (Already installed)
- Remote (Already installed)
- Local (To be installed)
- Remote (To be installed)
-
AppScan Source database installed:
- Yes
- No
-
Authentication Method:
- Windows Authentication
- LDAP Authentication
-
SQL Server Type:
- Enterprise
- Standard
-
SQL version:
- Microsoft SQL Server 2008 Enterprise
- Microsoft SQL Server 2008 R2 Enterprise
- Microsoft SQL Server 2012 Enterprise
- Microsoft SQL Server 2014 Enterprise
- Microsoft SQL Server 2016 Enterprise
- Microsoft SQL Server 2008 Standard
- Microsoft SQL Server 2008 R2 Standard
- Microsoft SQL Server 2012 Standard
- Microsoft SQL Server 2014 Standard
- Microsoft SQL Server 2016 Standard
-
Server topology type:
- Single server install
- Multiple server install
Complete the planning checklist
Use this planning checklist to ensure that you are ready to install.
| Planning task | More information | |
|---|---|---|
| System Requirements: Check that the installation environment meets the recommended system requirements. | Recommended system requirements | |
| Service Account: Create the service account that will be used to run the AppScan Enterprise service. Verify that it is configured and ready to use. | Service Account | |
| SQL Server Configuration: Add service account database access to the Microsoft SQL server instance. | SQL server service account configuration | |
|
SQL Server Database Encryption: The AppScan Enterprise database is not encrypted by default. Enable Transparent Data Encryption (TDE) on the SQL server. This step can be performed after installation. SQL Server Database Encryption: The AppScan Enterprise database is not encrypted by default. Use the Encrpyting File System (EFS) feature on the SQL server. This step can be performed after installation. |
||
|
Server certificates for Liberty: Export your server certificate from IIS as a .pfx file, and give it a password. It contains information that you need to use during configuration to ensure AppScan Enterprise works with WebSphere® Application Server Liberty Core. If you don't have a server certificate, create one from your certificate authority. |
||
Download files: Download the setup files that are required to install AppScan Enterprise.
|
Download instructions | |
Licenses:
Generate, download and install the required license files.
* NOTE: For more information on what type of server and user license keys you have access to, refer to your sales order agreement, contact your purchasing agent, or view the licenses in the Rational License Key Center. |
Product and user licenses |
Complete the planning checklist
Use this planning checklist to ensure that you are ready to install.
| Planning task | More information | |
|---|---|---|
| System Requirements: Check that the installation environments meet the recommended system requirements. | Recommended system requirements | |
| Service Account: Create the service account that will be used to run the AppScan Enterprise service. Verify that it is configured and ready to use. | Service Account | |
|
Download files: Download the setup files that are required to install AppScan Enterprise.
IBM Security AppScan Enterprise Server V9.0.3 Windows Multilingual (Part Number CN7L3ML) IBM Security AppScan Enterprise Dynamic Analysis Scanner V9.0.3 Windows Multilingual (Part Number CN7L2ML) Rational License Key Server V8.1.4 Multilingual (Part Number CRP2XML) IBM Security AppScan Enterprise Server V9.0.3 Linux Multilingual (Part Number CN74ML) AppScan Source V9.0.3 for Automation or Analysis (Part Number CN7L8ML, CN7LCML) |
Download instructions | |
Licenses:
Generate and download the required license files.
* NOTE: For more information on what type of server and user license keys you have access to, refer to your sales order agreement, contact your purchasing agent, or view the licenses in the Rational License Key Center. |
Product and user licenses |
Multi-server installation
The multi-server installation is useful for production or medium-sized teams and multiple server deployments. In this type of installation, databases are installed on a single database server and each component is installed on a dedicated server.
Typical installation configuration:
-
Server A:
- Mirosoft SQL Server instance
-
Server B:
- AppScan Enterprise Console
- Rational License Key Server
- AppScan Enterprise User Administration
-
Server C:
- AppScan Enterprise Dynamic Analysis Scanner
-
Server D:
- Rational License Key Server
Production topology example with multiple servers (Recommended configuration)
Single server installation
Note: The single server installation is a general representation of an evaluation installation. The SQL Server database is installed on a separate server.
Typical installation configuration:
-
Server A:
- Mirosoft SQL Server instance
-
Server B:
- AppScan Enterprise Console
- Rational License Key Server
- AppScan Enterprise User Administration
- AppScan Enterprise Dynamic Analysis Scanner
Production topology example with multiple servers (Recommended configuration)
Installing IBM Rational License Key Server on a remote server:
Dynamic Analysis Scanner Installation steps
AppScan Enterprise Installation steps
Use this procedure to install the agents that are used for scanning and testing your website applications.
Installation steps for AppScan Enterprise
NOTE: IIS will be installed/configured automatically and does not require any action on your part.
- Log in to server: Log in to the server with the service account created above or with an account that has local administrative permissions.
- Log in to server: Log in to the server with the service account created above or with an account that has local administrative permissions and database owner permissions.
-
Install/verify IIS is installed and configured correctly:
For Microsoft Windows Server 2008, IIS needs to be installed and configured manually. Install IIS 7 as described in
Installing IIS 7 on Windows Server 2008. In Step 8 under "Install IIS 7.0 on Windows Server 2008", make sure the following features are selected to install:
- Common HTTP Features (all components except HTTP Redirection)
- Application Development (ASP.NET, ISAPI Extensions, ISAPI Filters)
- Health and Diagnostics (HTTP Logging, Request Monitor)
- Security (Basic and Windows Authentication)
- Performance (Static Content Compression)
- Management Tools (IIS Management console)
- IIS 6 Management Compatibility (All)
- Run the installer: Go to the directory where you downloaded the executable file (AppScanEnterpriseServerSetup_9.0.3.exe) and double-click the file. Note: It might take a while for the next screen to display.
- Run the installer:IBM Security AppScan Enterprise Dynamic Analysis Scanner V9.0.3 Windows Multilingual (ASE_DASSetup_9.0.3.exe).
- Installing Microsoft .NET 4.6.2 Framework: After running the installer, if Microsoft .NET 4.6.2 is not currently installed, a prompt will appear asking you to install the framework. Select Yes to install because the .NET Framework must be installed for the program to function.
-
Installing IBM Rational License Key Server:
After running the installer, click Yes when you are asked to install Rational License Key Server and perform the following steps:
- IBM Rational License Key Server - Remote: After running the installer, if the Rational License Key Server is not currently installed locally, a prompt will appear asking you to install the License Key Server. Select No because the license server was installed on a remote server.
-
AppScan Enterprise Installer
- In the Program Features window, select the Web Services Explore option if web service security scanning will be performed and click Next.
- On the Setup Wizard Completed screen, click Finish.
Configuration Wizard steps
-
Server Components:
In the Server Components window, select
the components that you want to configure. The components available
to you depend on your license. See Server Components. If you are installing the components on one machine, select all the check boxes, even if you have installed one of the components previously.
- User Administration
- User Administration
- Enterprise Console
- Dynamic Analysis Scanner
- Enterprise Console
- User Administration
- Enterprise Console
- User Administration
- Enterprise Console
- Instance name: Name of IIS instance (Leave this option as default unless there is reason to change the value)
-
Database Connection: In the Database Connection window, enter the SQL Server name, port number, and the name of the database you are connecting to. You can click Test Connection to make sure you can connect to the SQL Server. The configuration wizard does not proceed until the connection is successful. When AppScan Enterprise Server creates the database in SQL Server, it automatically configures the collation for it.
Note:
- If you are upgrading an existing database from v8.6 or earlier, enter the Database Master Key Password on the next screen to access it. Keep this password in a secure location.
- If your environment uses a named SQL Server instance for the AppScan Enterprise database or SQL Server Express, make sure that TCP/IP is enabled in the SQL Server configuration manager, and restart the SQL services for SQL Server and SQL Server browser. For example, if you specify the instance name as:SQL Server or Server\Instance name: <sql_server_host>\<sql_server_instance> instead of SQL Server or Server\Instance name: <sql_server_host>.
- Server Certificate: In the Server Certificate window, choose a certificate specific to your organization. This step helps you deploy a secure AppScan Enterprise in your environment.
- Server Keystore: In the Server Keystore screen, select a server keystore to be used by the Enterprise Console. If you exported a .pfx file, select Public key cryptography standards #12 (PKCS #12). Browse to the location where you saved the .pfx file, import it and enter the password you created when you exported the file. Service Keystore.
-
Authentication Mechanism: In the Authentication Mechanism window, select an Authentication Mechanism to be used to log in to the Enterprise Console. See Authentication Mechanism
- Select 'Authenticate via Windows'
- Select 'Authenticate via LDAP'
- In the Server Configuration window,
- Configure the host name and port of the Liberty server for AppScan Server to use. If you are using Windows authentication, prefix the host name with your domain name.
- While it is not a recommended practice, you can allow SSL connections with invalid or untrusted certificates during scanning. When the option is disabled, messages will appear in the scan log to indicate that the insecure server could not be reached for scanning. This option also affects the Manual Explore functionality.
 : Configure the Advisory services port
(installed with the Enterprise Console). This port runs over HTTP and is used by the node.js server
to provide advisories and fix recommendations. The advisories appear in the About this
Issue page for the application issues, and provide fix recommendations. You can select a
different port if 9444 is already used.
: Configure the Advisory services port
(installed with the Enterprise Console). This port runs over HTTP and is used by the node.js server
to provide advisories and fix recommendations. The advisories appear in the About this
Issue page for the application issues, and provide fix recommendations. You can select a
different port if 9444 is already used.
- Product Administrator: Enter in the username and password for the user that will be the Product Administrator.
- Ensure that nobody is accessing the database, and click Finish in the Specifications Complete window to complete the configuration. This process might take awhile.
Note: If you need to authenticate with the Common Access Card (CAC), make sure you choose LDAP as your authentication mechanism. Once AppScan Enterprise is configured, follow the instructions in Authenticating with the Common Access Card (CAC) to authenticate with CAC.
Running the Default Settings wizard
This wizard helps you install sample data in by providing defaults for a number of configurable options. You can create users, add security test policies, create scan templates, add pre-created dashboards, and configure defect tracking integration with Rational Quality Manager or Rational Team Concert.
About this task
Procedure
Optional: Verifying the installation of the Enterprise Console
After the installation process is complete, you can verify the installation of the Enterprise Console.
- Go to https://localhost/ase/ and log in. The main folder explorer view should be displayed as shown in this screenshot.

Dynamic Analysis Scanner Installation steps
Use this procedure to install the agents that are used for scanning and testing your website applications.
- Log into server: Login to the server with the service account created above or an account with local administrative permissions and database owner permissions
- Run the installer: IBM Security AppScan Enterprise Dynamic Analysis Scanner V9.0.3 Windows Multilingual (ASE_DASSetup_9.0.3.exe)
- Installing Microsoft .NET 4.6.2 Framework: After running the installer, if Microsoft .NET 4.6.2 is not currently installed, a prompt will appear asking to install the framework. Select Yes to install, because the .NET Framework must be installed for the program to function.
-
Dynamic Analysis Installer:
- In the Program Features window, select the Web Services Explore option if web service security scanning will be performed and click Next.
Configuration Wizard steps for Dynamic Analysis Scanner
After you install the Dynamic Analysis Scanner, you must run the Configuration wizard to configure the installed component.- User Administration
- User Administration
- Enterprise Console
- Dynamic Analysis Scanner
- Enterprise Console
- User Administration
- Enterprise Console
- Dynamic Analysis Scanner
- User Administration
- Enterprise Console
- Dynamic Analysis Scanner
- Instance name: This window displays the IIS Instance name. Leave this option as the default, unless you have a reason to change it.
- Authentication Mechanism: In the Authentication Mechanism window, select this Authentication Mechanism to be used to log in to the Enterprise Console. See Authentication Mechanism.
- Select 'Authenticate via Windows'
- Select 'Authenticate via LDAP'
- Database Connection: In the Database Connection window, enter the name of the database server, or select one from the SQL Server or Server\Instance name list. Enter the database name. When AppScan Enterprise Server creates the database in SQL Server, it automatically configures the collation for it.
- Server Certificate: In the Server Certificate window, enable HTTPS for the Enterprise Console to help ensure stronger security protection, and choose a certificate specific to your organization. This step helps you deploy a secure AppScan Enterprise in your environment.
- In the Server Configuration window,
- Configure the host name and port of the Liberty server for AppScan Server to use. If you are using Windows authentication, prefix the host name with your domain name.
- While it is not a recommended practice, you can allow SSL connections with invalid or untrusted certificates during scanning. When the option is disabled, messages will appear in the scan log to indicate that the insecure server could not be reached for scanning. This option also affects the Manual Explore functionality.
 : Configure the Advisory services port
(installed with the Enterprise Console). This port runs over HTTP and is used by the node.js server
to provide advisories and fix recommendations. You can select a
different port if 9444 is already used.
: Configure the Advisory services port
(installed with the Enterprise Console). This port runs over HTTP and is used by the node.js server
to provide advisories and fix recommendations. You can select a
different port if 9444 is already used.
- Product Administrator: Enter the username and password for the user that will be the Product Administrator.
- Ensure that nobody is accessing the database, and click Finish in the Specifications Complete window to complete the configuration. This process might take awhile.