修正グループを操作する
アプリケーションの [グループの修正] ページにはすべての問題が表示され、類似または同じ修正でソートできます。さまざまなフィルターを適用して修正グループを確認し、いずれかの修正グループをクリックして、その修正グループの詳細な問題情報ペインを開くことがきます。
修正グループ・ページ・オプション
- の順に選択します。または
- の順に選択します。
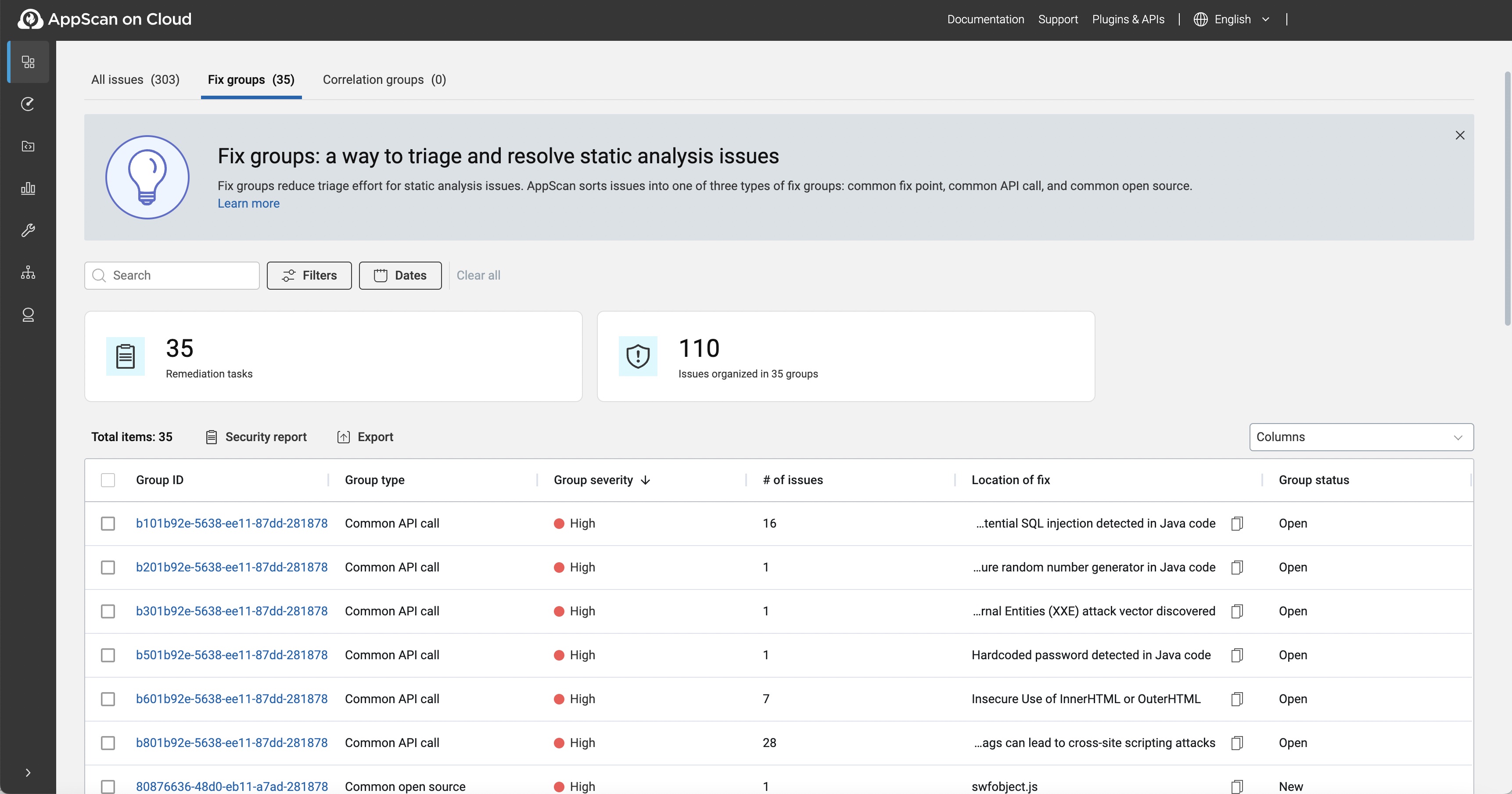
| オプション | 説明 |
|---|---|
| 修正グループの情報 | 特定の修正グループの情報ページでグループ ID をクリックします。 |
| 検索 | 表のすべてのコンテンツでストリングを検索します。 |
| フィルター | 表示される問題のリストをフィルタリングするには、「フィルター」ボタンをクリックし、次の任意の組み合わせでフィルタリングします。グループ・タイプ、グループの状況、グループの重大度、有効なポリシー、言語、および問題のタイプ グループ・タイプ、グループの状況、グループの重大度の各カテゴリーについて、チェック・ボックスをオンにすると、そのカテゴリーのみが表示されるようになります。例えば、「重大度」カテゴリーで、「「重大」および「「高」を選択すると、重大度が「重大」および「高」の問題のみが表示されます。 有効なポリシーと問題のタイプのカテゴリーで、それぞれのドロップダウン・リストから 1 つまたは複数の項目を選択します。 適用されたフィルターをすべて削除するには、「すべてクリア」をクリックします。 |
| 日付 | 問題のプロパティーに応じて、日付範囲から修正グループを表示します。
|
| セキュリティー・レポート | レポート・オプションを選択し、現在表示されているすべての問題のセキュリティー・レポートをダウンロードします。問題が選択されていない場合、レポートにはすべての問題が表示されます。
|
| エクスポート | 現在の問題を、CSV または JSON ファイルにエクスポートします。このアクションでは、現在表示されているすべての問題情報列がエクスポートされます。エクスポートする情報を定義するには、 「列」ドロップダウン・リストを使用して必要な列を表示し、列ヘッダーを必要な順序にドラッグ・アンド・ドロップします。スキャン・データのエクスポート を参照してください。 |
| 列 | デフォルトでは、列には、グループ ID、グループ・タイプ、グループの重大度、問題の数、およびその他の属性が表示されますが、次のことが可能です。
|
| グループ ID | 修正グループを識別するための、32 文字の一意のテキスト文字列。 |
| グループ・タイプ | 修正グループが次の 3 つのタイプのいずれかであることを示します。共通修正ポイント、共通 API 呼び出し、または共通オープン・ソース。 |
| グループの重大度 | 問題と同様、修正グループは次の 4 つの重大度のいずれかに分類されます。「重大」、「高」、「中」、または「低」。修正グループの重大度は、最も重大度の高いコンポーネントの問題によって決まります。 |
| 問題の数 | 修正グループ内の問題の数。修正が実装されたときにアプリケーション全体で解決される問題の数。 |
| 修正のロケーション | グループの修正の場所を示す表示。 |
| グループの状況 | グループの状況が割り当てられるのは、グループ内のすべての問題が同じ状況の場合のみです。新規、オープン、進行中、再開、修正済み、ノイズ、合格、または混合。 |
修正グループの詳細ページのオプション
- の順に選択します。または
- の順に選択します。
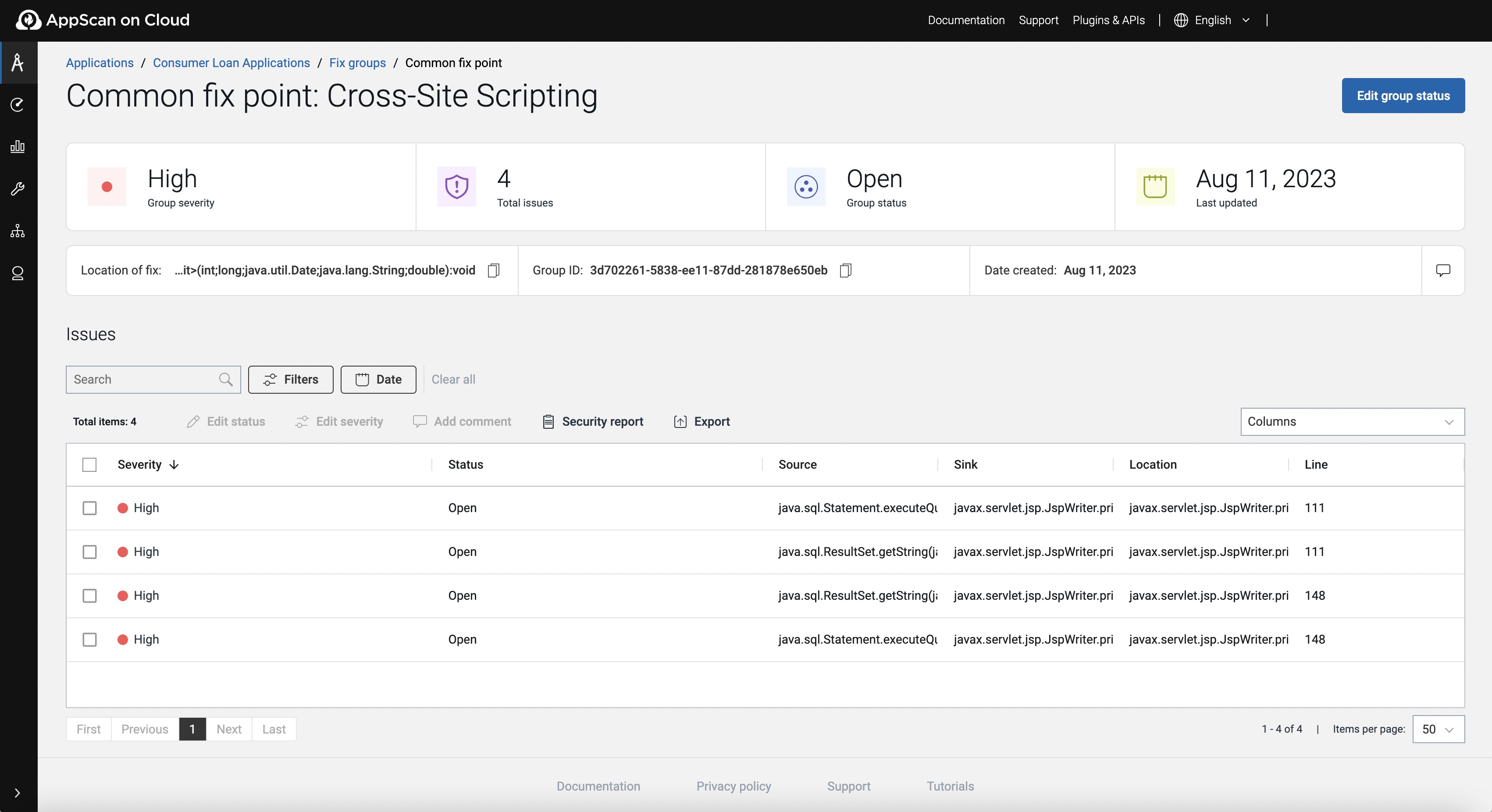 <スクリーン・ショット>
<スクリーン・ショット>
修正グループのコンポーネントの問題をクリックすると、問題情報ペインが開きます。このペインでは、問題に関する詳細情報と適切な修正方法を収集できます。
| オプション | 説明 |
|---|---|
| 問題の詳細 | コンポーネントの問題をクリックすると、問題情報ペインが開き、特定の修正グループの詳細情報が表示されます。 |
| グループの状況の編集 | グループ全体のステータスを編集します。 |
| 検索 | 表のすべてのコンテンツでストリングを検索します。 |
| フィルター | 表示される問題のリストをフィルタリングするには、フィルター・ボタンをクリックし、次の任意の組み合わせでフィルタリングします。グループ・タイプ、グループ・ステータス、グループの重大度、および有効なポリシー。 カテゴリーごとのチェック・ボックスを選択すると、それらのカテゴリーのみが表示されます。例えば、「重大度」カテゴリーで、「「重大」および「「高」を選択すると、重大度が「重大」および「高」の問題のみが表示されます。 適用されたフィルターをすべて削除するには、「すべてクリア」をクリックします。 |
| 日付 | リストの日付範囲を、[最初に検出]、[最後に検出]、[最終更新日]、または[最終コメント] で選択します。 適用されたフィルターをすべて削除するには、「すべてクリア」をクリックします。 |
| セキュリティー・レポート | レポート・オプションを選択し、現在表示されているすべての問題のセキュリティー・レポートをダウンロードします。問題が選択されていない場合、レポートにはすべての問題が表示されます。
|
| エクスポート | 現在の問題を、CSV または JSON ファイルにエクスポートします。このアクションでは、現在表示されているすべての問題情報列がエクスポートされます。エクスポートする情報を定義するには、 「列」ドロップダウン・リストを使用して必要な列を表示し、列ヘッダーを必要な順序にドラッグ・アンド・ドロップします。スキャン・データのエクスポート を参照してください。 |
| 列 | デフォルトでは、修正グループ・タイプに従って、列にはいくつかの属性が表示されますが、次の操作を実行できます。
|
フィルター
「フィルター」ボタンを使用すると、フィルターを組み合わせてリストに適用できます。オプションは、グループ・タイプ、グループ・ステータス、グループの重大度、および有効なポリシーです。フィルターが適用されない場合は、すべての問題が表示され、1 つのチェック・ボックスが選択されている場合は、それに対応する問題のみが表示されます。
- グループ・タイプ = 共通 API 呼び出し
- グループの重大度 = 高
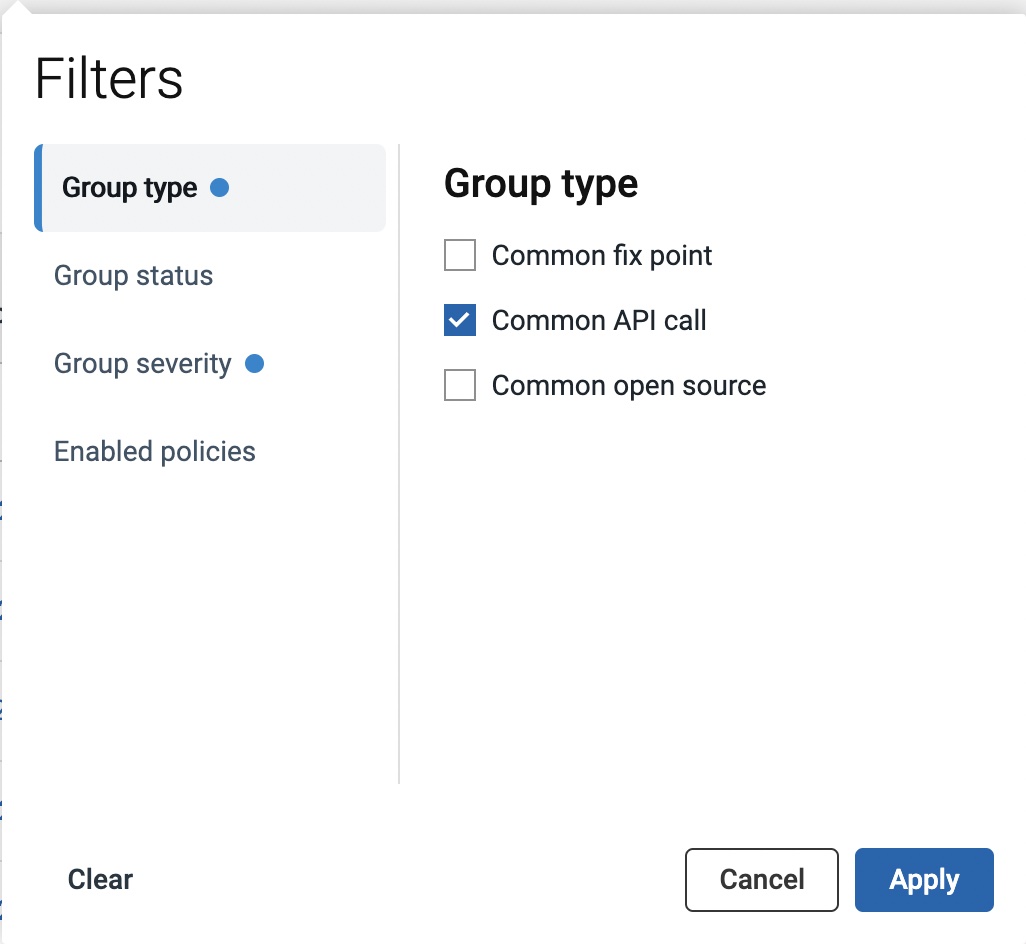
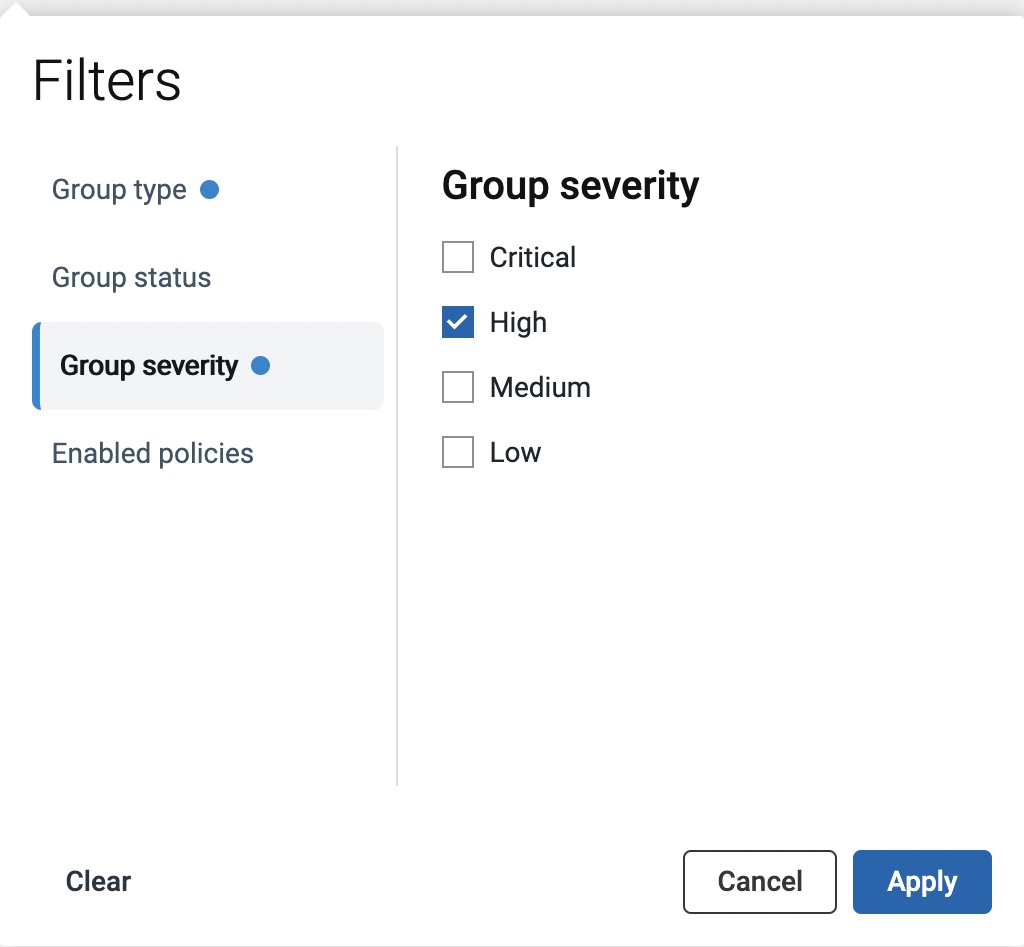
フィルターが選択肢とともに青い円で示されます。フィルタリングされたリストには、これら両方のフィルターに一致する問題のみが表示されます。