AppScan Go! の「設定」および「ヘルプ」メニュー
AppScan Go! の「設定」メニューから、AppScan サービスでユーザー・アカウントを認証し、利用可能な更新を手動で確認し、自動更新のオン/オフを切り替えることができます。AppScan 360° ユーザーは、信頼できない接続を許可することもできます。「ヘルプ」メニューには、AppScan Go! に関する情報、および追加情報と HCL サポート・リソースへのリンクが表示されます。
アカウント情報
アカウント情報にアクセスするには、を選択します。
現在 AppScan 360° にログインしていない場合は、まずキー ID とキーの秘密を指定し、サービス URL を入力します。

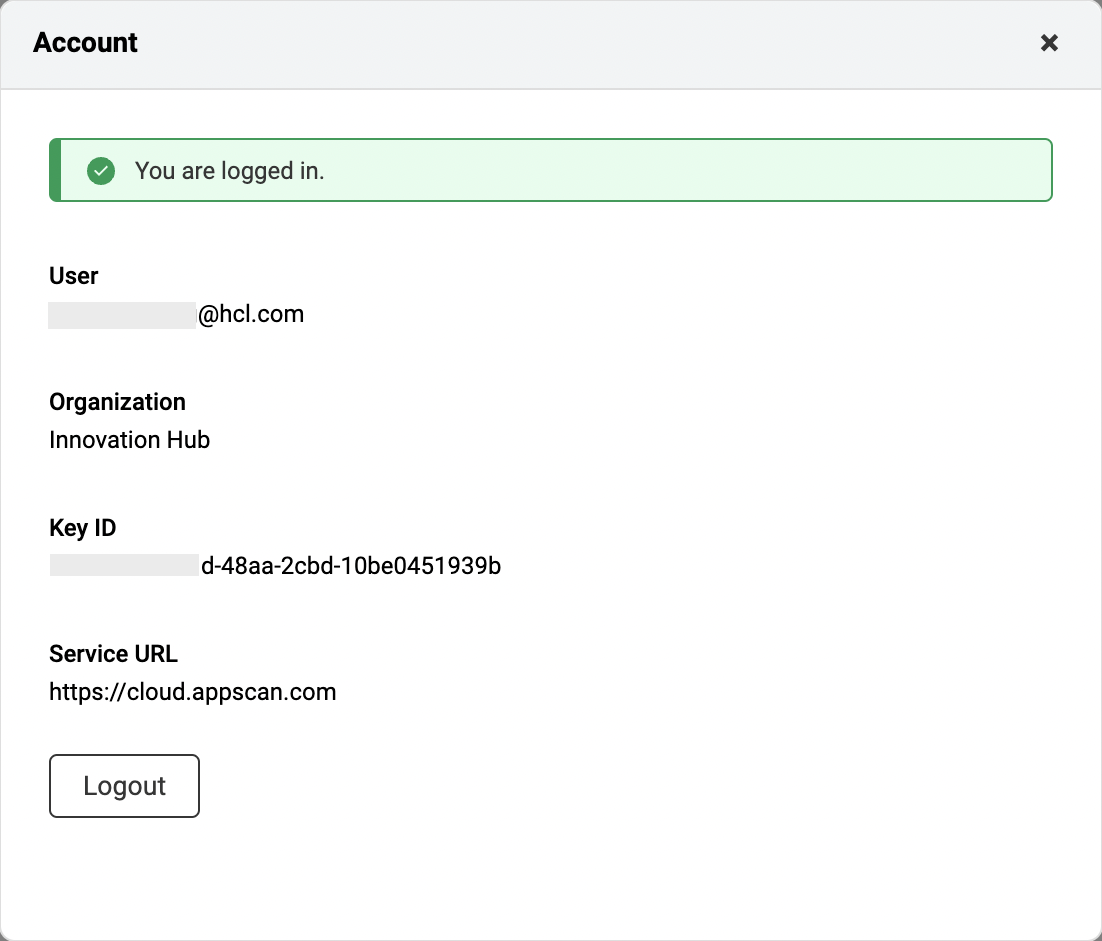
「ログアウト」をクリックして、現在接続されている AppScan サービスからログアウトします。
更新の確認
「更新の確認」ダイアログ・ボックスにアクセスするには、を選択します。
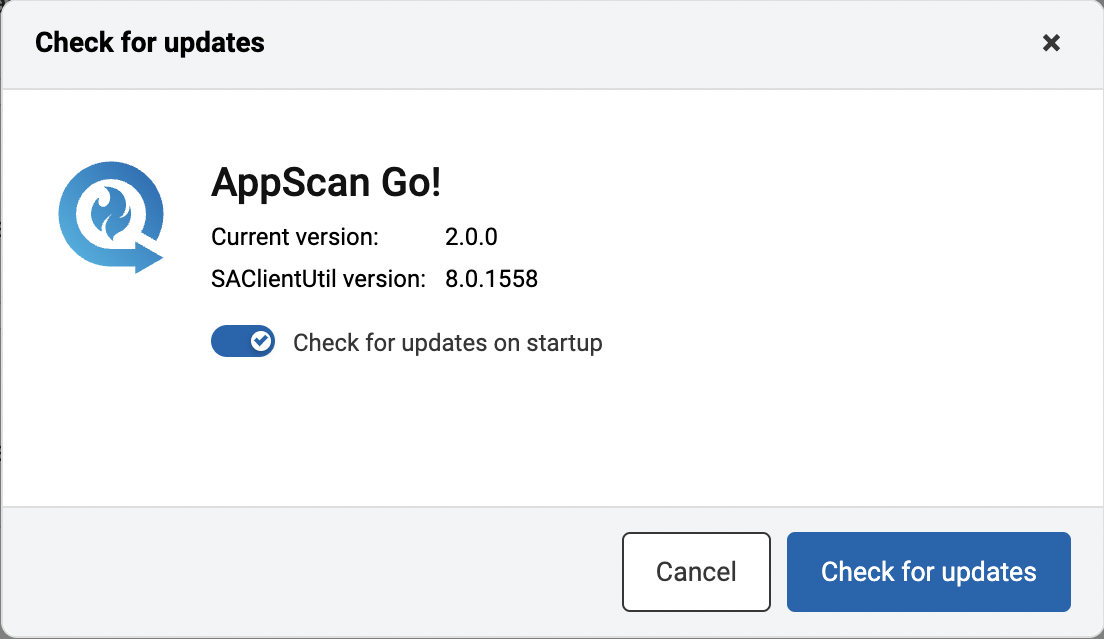
「更新の確認」ダイアログ・ボックスに、AppScan Go! および静的分析クライアント (SAClientUtil) の現在のバージョンが一覧表示されます。
使用可能な更新を手動で確認するには、「更新の確認」をクリックします。
AppScan Go! の更新が検出されたら、プロンプトに従って更新をダウンロードしてインストールします。
信頼できない接続を許可
AppScan 360° ユーザーには、AppScan サービスへの信頼できない接続を許可するオプションがあります。「信頼できない接続を許可」ダイアログ・ボックスにアクセスするには、を選択します。

デフォルトでは、信頼できない接続は許可されていません。トグル・ボタンを動かして、AppScan 360° との信頼できない接続を許可または却下します。
「ヘルプ」メニュー
「ヘルプ」メニューには、AppScan Go! ユーザー向けの追加情報とリソースが表示されます。
- を選択して、「AppScan Go! について」ダイアログ・ボックスにアクセスします。

- を選択して、「よくある質問」ダイアログ・ボックスにアクセスします。
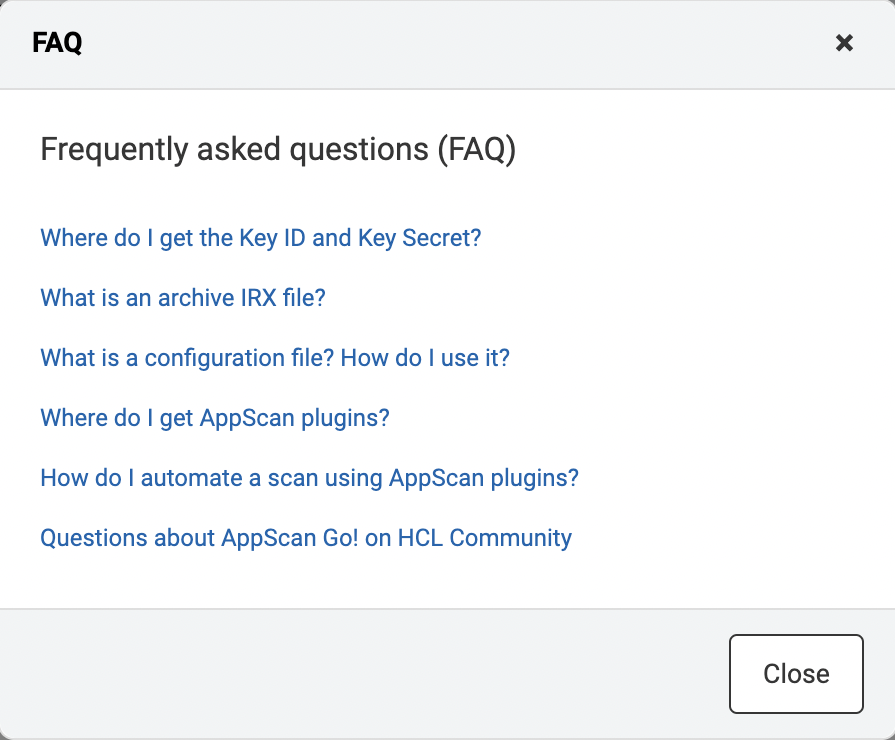
質問のいずれかをクリックすると、新しいブラウザー・タブにオンライン・ヘルプが表示され、質問の回答となる情報が表示されます。
- を選択し、新しいブラウザー・タブで HCL サポート部門のサイトを開きます。
