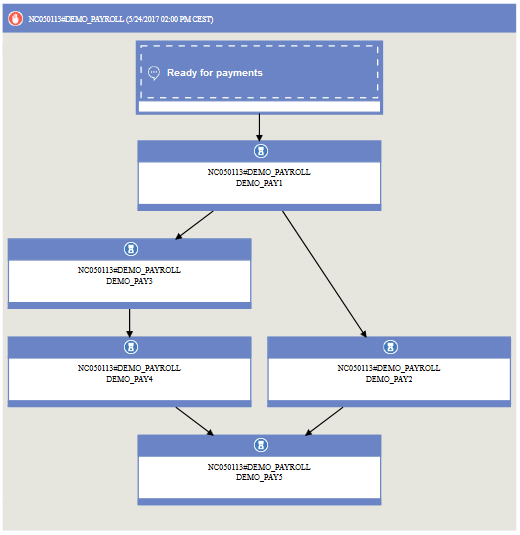Viewing jobs and job streams
You can view jobs and job streams from the Dynamic Workload Console using graphical maps.
You can monitor, analyze, and edit items in your environment using the Dynamic Workload Console.
HCL Universal Orchestrator has two different types of view, Workload Designer Graphical View for the model and Job Stream View for the plan.
In the following sections you can find more information about the Workload Designer Graphical View and the Job Stream View.
Workload Designer Graphical View
With the Workload Designer Graphical View panel, you can select and view jobs and job streams with all the related dependencies.
When you select an item, a tooltip with more details about the item appears. A quick action menu with three icons is also available to delete the item, or create or copy and paste the dependencies.
Items can be a dependency for more than one item. Dependencies that create a loop within a job stream are highlighted in light yellow, so that you can take all the needed actions to remove the loop.
The Workload Designer Graphical View panel has a customizable layout, so you can move items anywhere throughout the graphic.
You can select the create dependency icon ( ) to create dependencies by drawing a line from the item
that you have selected, that is the dependency, to another item that you select,
that is the depending item. You can create dependencies only between items that are
displayed in the panel.
) to create dependencies by drawing a line from the item
that you have selected, that is the dependency, to another item that you select,
that is the depending item. You can create dependencies only between items that are
displayed in the panel.
You can also select the create dependency icon to create a conditional dependency on jobs inside a job stream. In this case, you must manually update the conditional dependency table with information regarding the condition before saving the job stream. Conditional dependencies are displayed as a dash arrow.
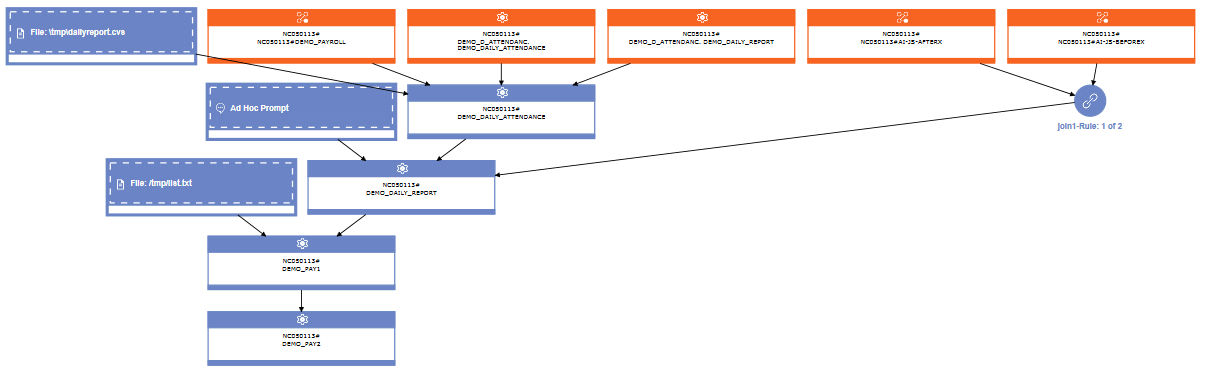
Job Stream View
With the Job Stream View, you can quickly view the entire structure of the plan, made of job streams, jobs and dependencies. You can easily detect any issue and find possible resolutions.
You can even export the Job Stream View graphics as Scalable Vector Graphics (SVG) file or Portable Network Graphics (PNG) file.
In the Job Stream view you can find a graphical representation of the scheduling items and their status. You can also find a menu to perform quick actions on the scheduling items.
Job Stream view has a customizable layout, so you can move items anywhere throughout the graphic.
You can customize the visualization of predecessor and successor. By default, Job Stream view displays items in the job stream and external predecessors both at first level.
- Jobs
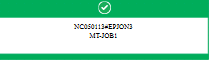
The small icon in the header indicates the status of the job. You can also find more information about the job, such as the deadline of the job and if the job has time dependencies.- Dependencies
-
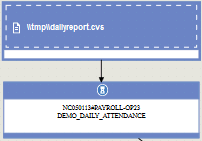
Dependencies are displayed by arrows that connect the depending item to the dependent item.