How do I schedule a meeting?
You can schedule meetings from the Calendar Bar or the Calendar Inbox.
From the Calendar Bar, click the + button or an empty time slot in the calendar bar. From the Calendar Inbox, click the New button. You'll be presented with a form to schedule a new meeting.
Here are the basic steps to schedule a meeting:
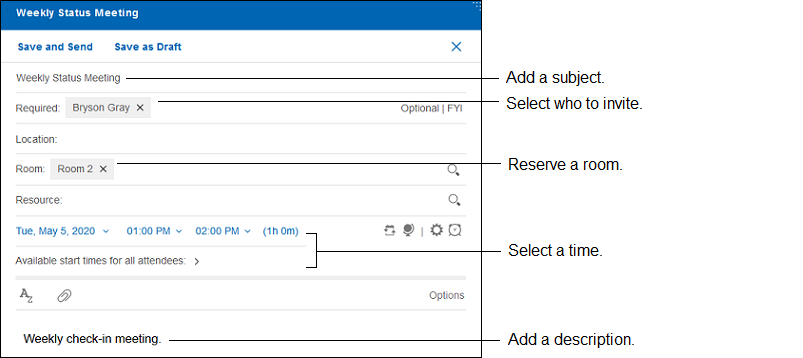
The following features are also available.
Schedule an online meeting
Schedule an online meeting that you've set up through HCL Notes® or
HCL iNotes®. Your online meeting rooms are shown at the bottom of
the meeting form. Use the arrow to select and show details about them.
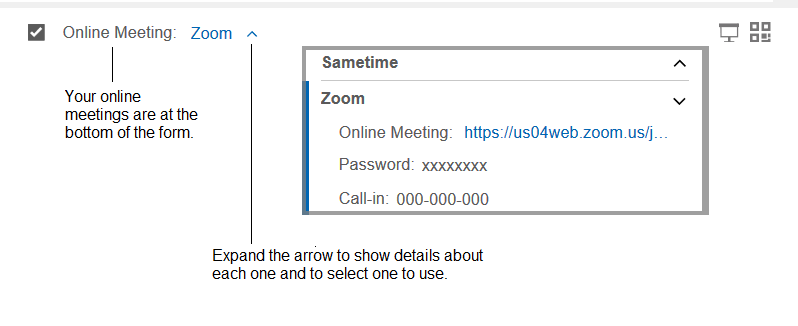
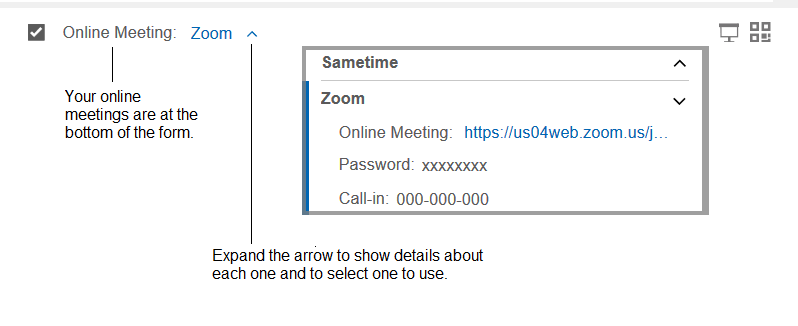
Schedule a repeat meeting
Schedule a meeting to repeat at a specified interval and duration.
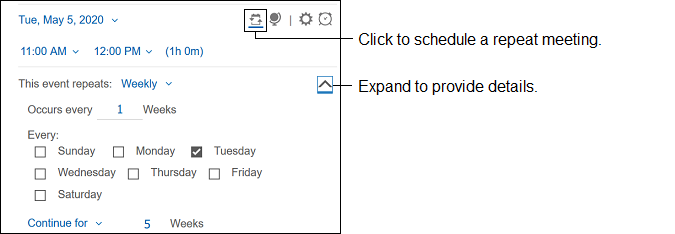
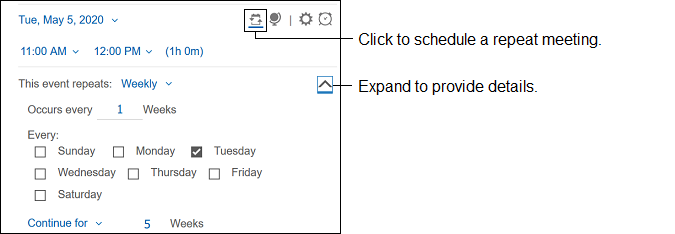
Schedule the meeting for a different time zone
You can schedule a meeting in a different time than your time zone. The meeting shows
in the calendar in that time zone.
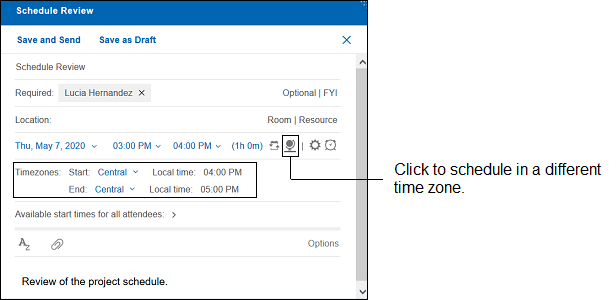
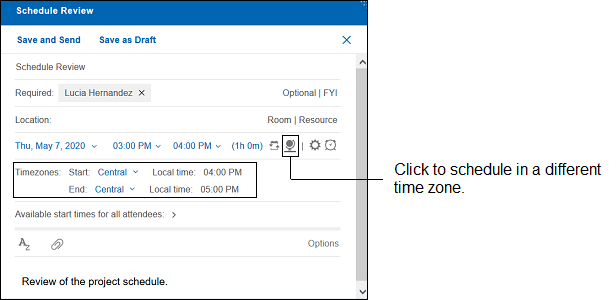
Customize the meeting description
Open the editing toolbar to customize the meeting description. Change the font or
text alignment. Add a table, link, or image.
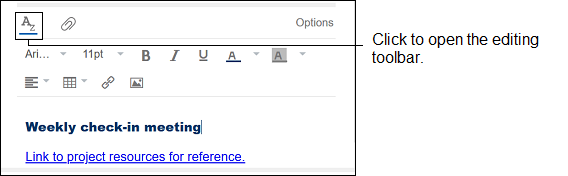
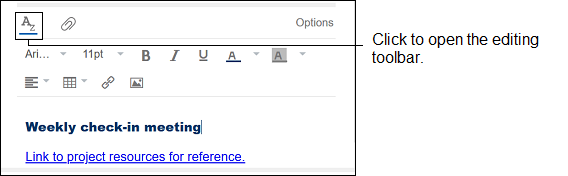
Schedule an all-day event
Schedule an all-day event. Use the repeat meeting option to extend it for more than one day.
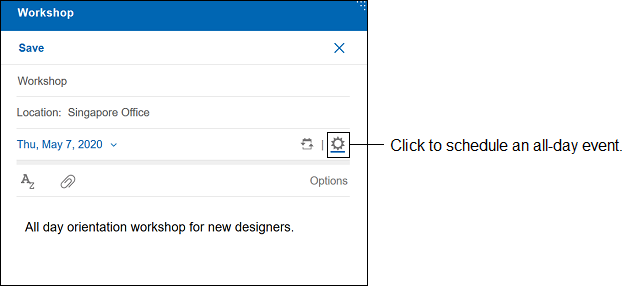
The event shows at the top of your calendar:

Create a personal reminder
Create a reminder. For example, remind yourself to fill out your time sheet each
week. You need to select just a start date and time.
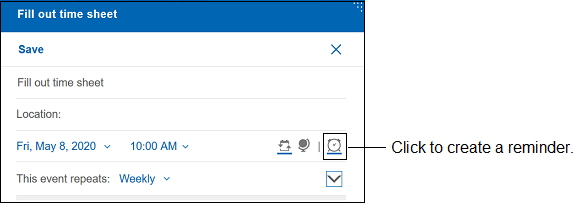
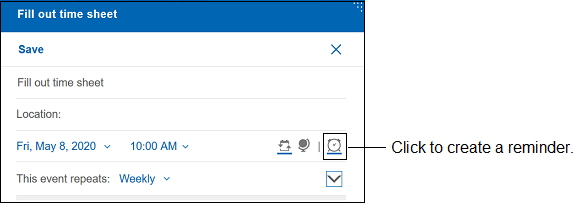
Use Options
Click Options and select any of these options:
| Option | Description |
|---|---|
| Sign | Digitally sign the meeting invitation. |
| Encrypt | Encrypt the meeting invitation. |
| Mark Private | Prevent someone who manages your calendar from reading the content of the meeting. |
| Request Response | Receive a notice from each optional and required attendee, room, and resource that responds. |
| Return Receipt | Receive a message from each attendee who opens the invitation. |
| Remind me | Choose when to receive a reminder about the meeting. |
| Show as | Select Busy to indicate to others that you are busy at the selected time. Select Available to show that you are available. |
| Delivery Priority | Select one of the following options:
|
| Delivery Report | Select one of the following options:
|