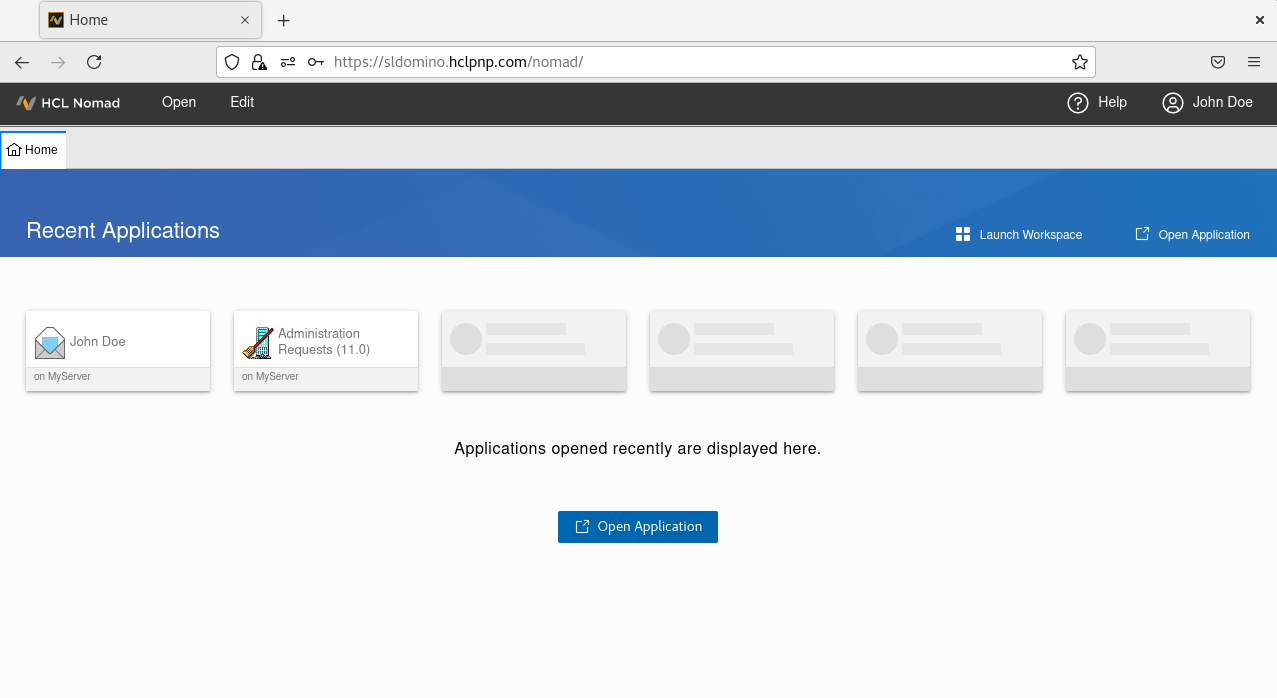Logging in and getting started with Nomad for web browsers
After you've configured a SafeLinx server for Nomad, this procedure shows you how to log in and begin using Nomad for web browsers.
Before you begin
About this task
Procedure
-
Go to the Nomad server URL from a browser, for example
https://sldomino.mycompany.com/nomad/index.html.
Note: If you use a self-signed certificate (not recommended for production environments), Chrome fails to load Nomad for web browsers when the default Chrome security policy is used. Firefox 89 or higher can be used instead, in this case.
-
When the HCL Nomad login window is shown, log in to SafeLinx by entering the
name and password of a Domino user.
Nomad starts up and then begins downloading required browser files:
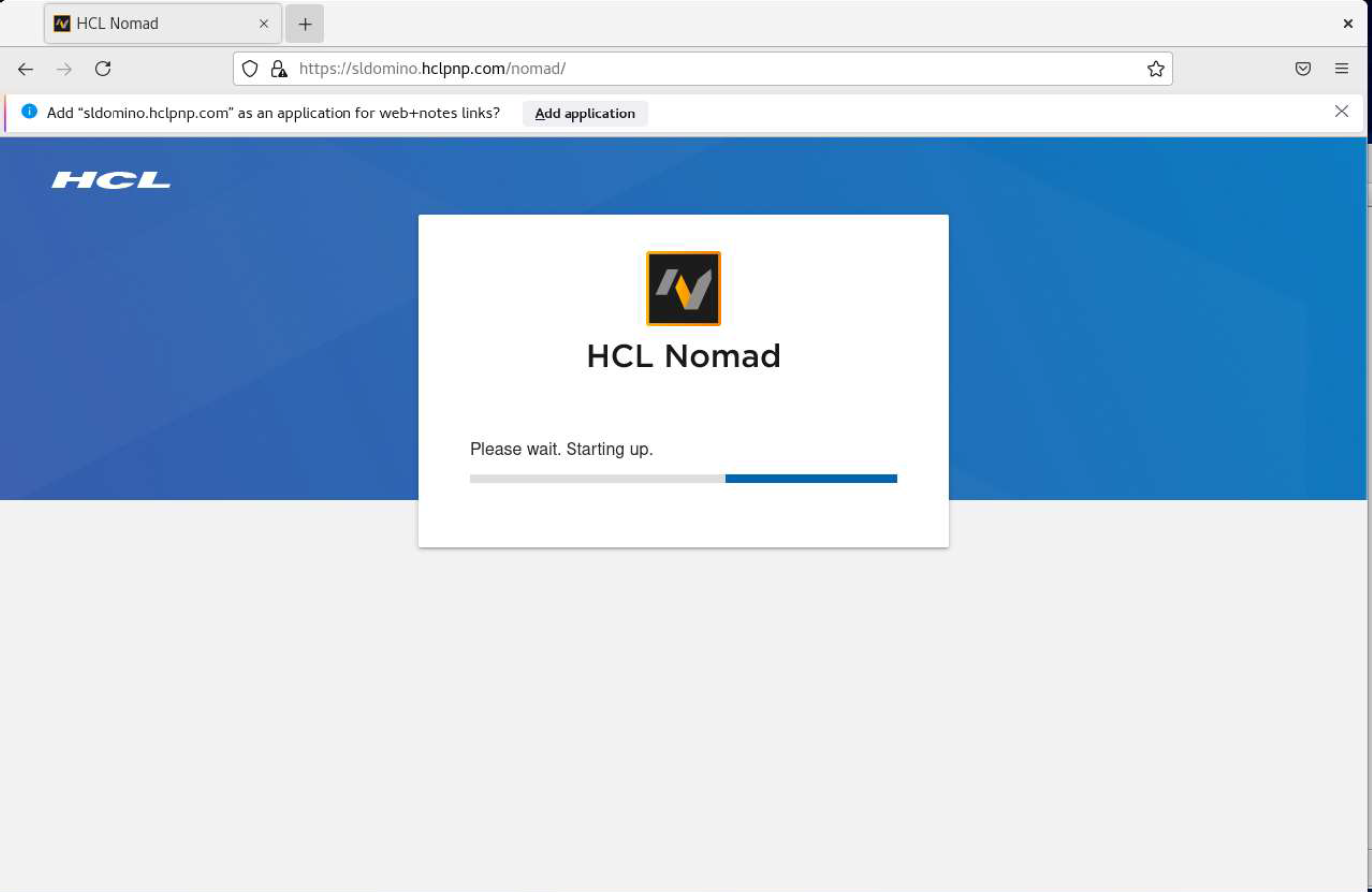
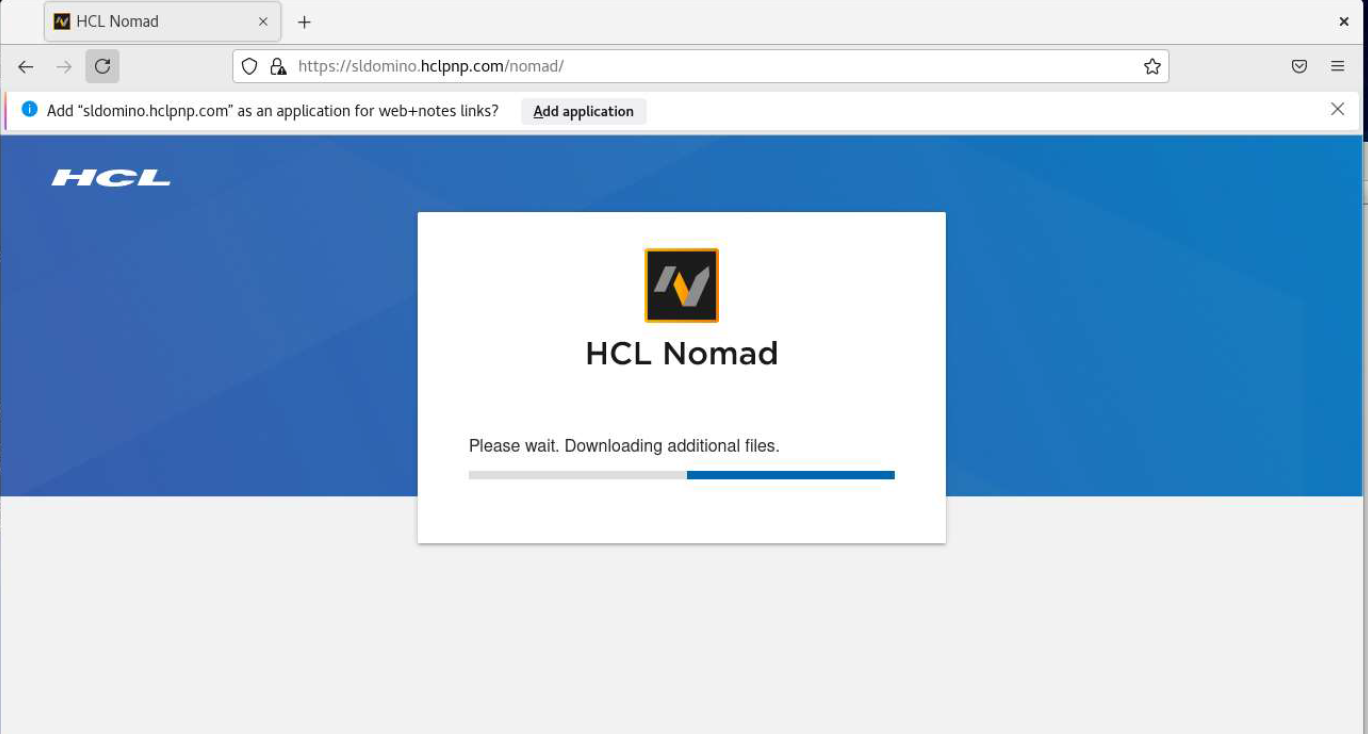
-
After the files are downloaded, enter the Notes ID password at the prompt and
then click OK:
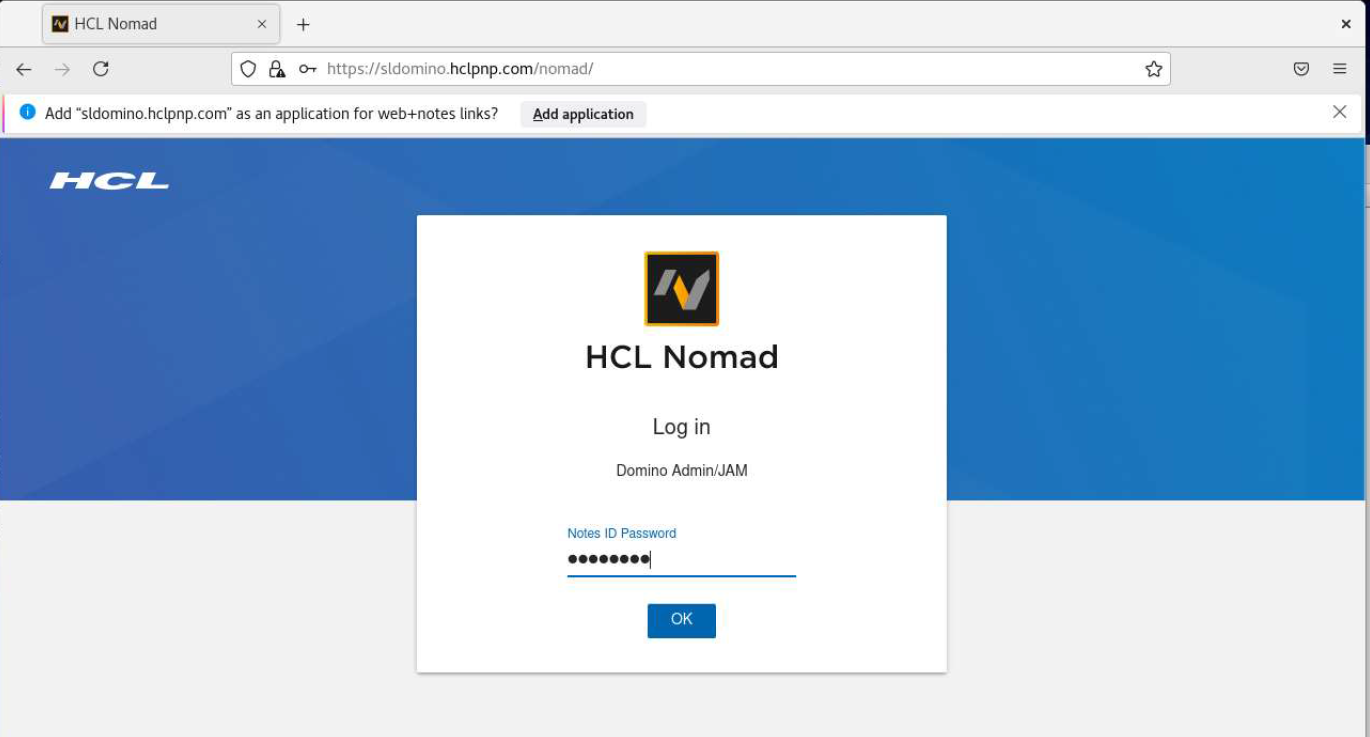
Nomad validates ECL settings and then opens to the Recent Applications page: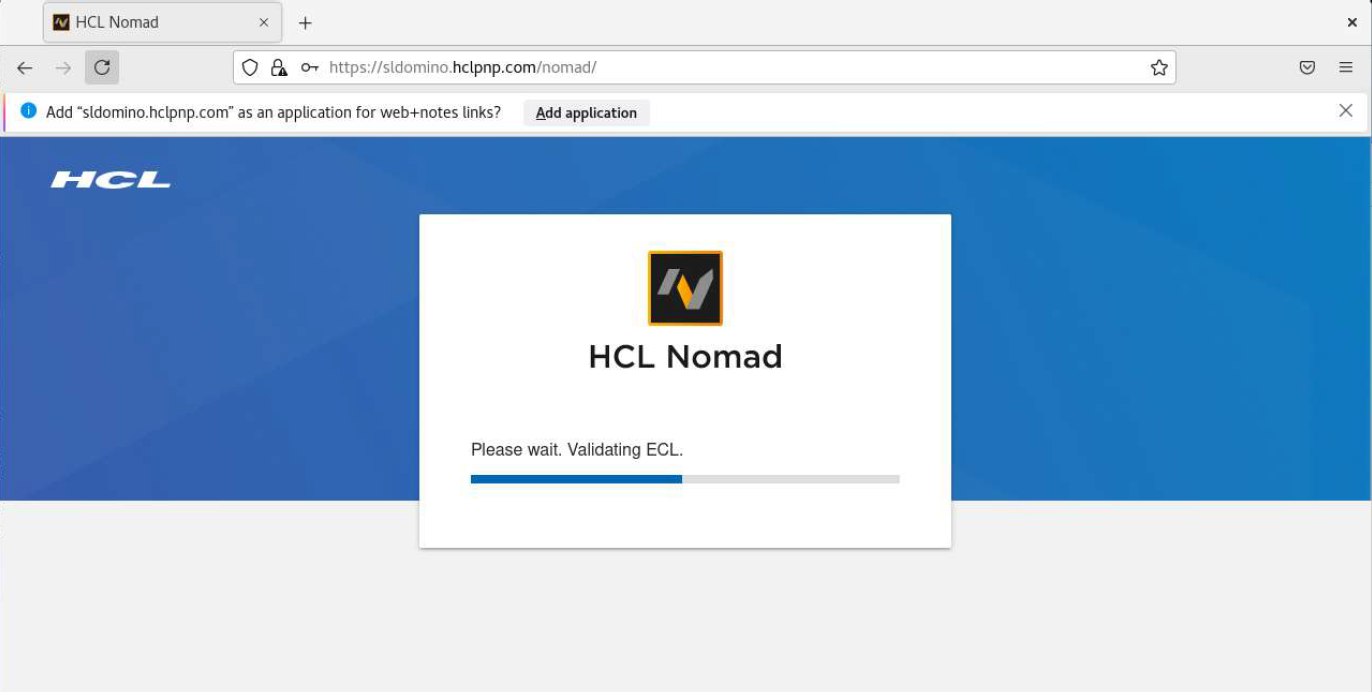
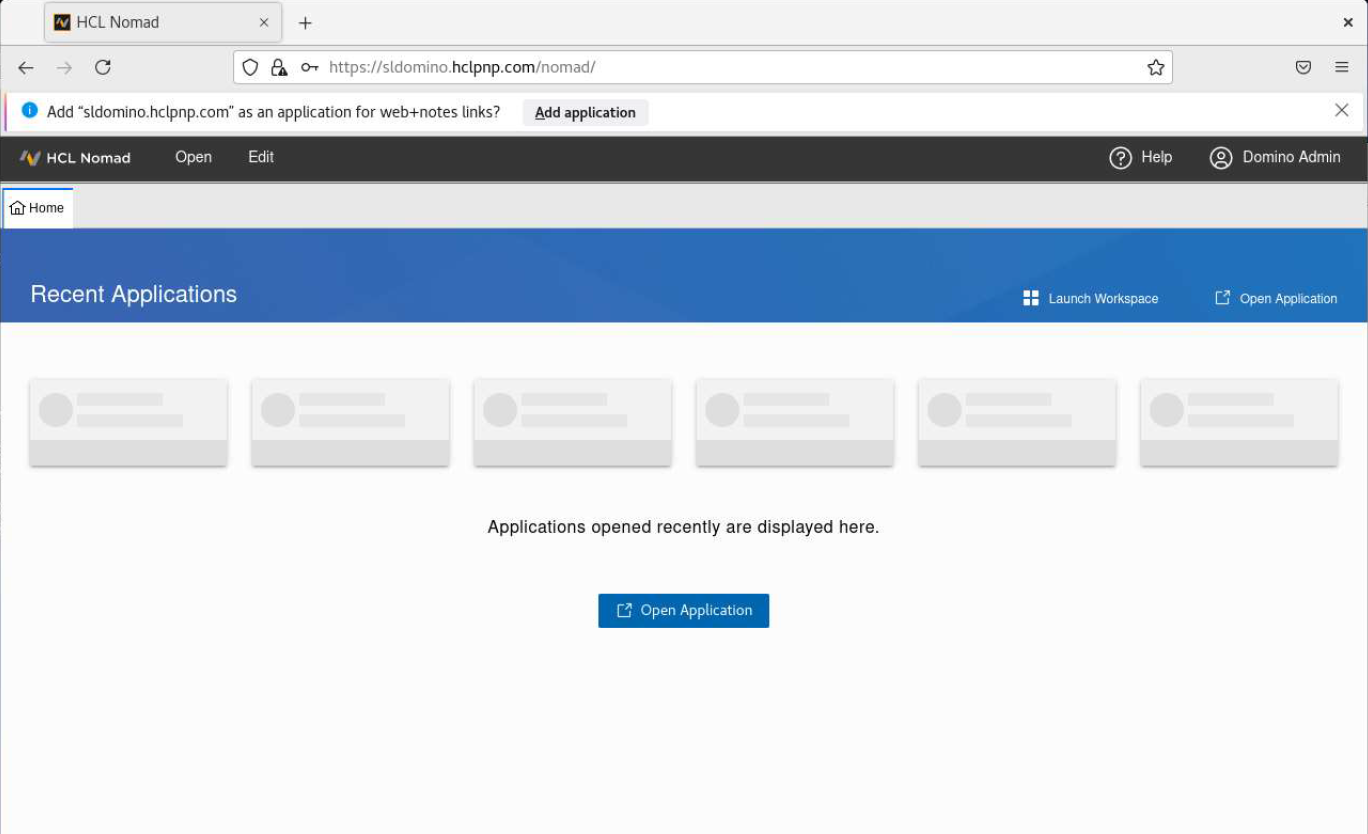
-
To open an application, click Open or Open
Application:
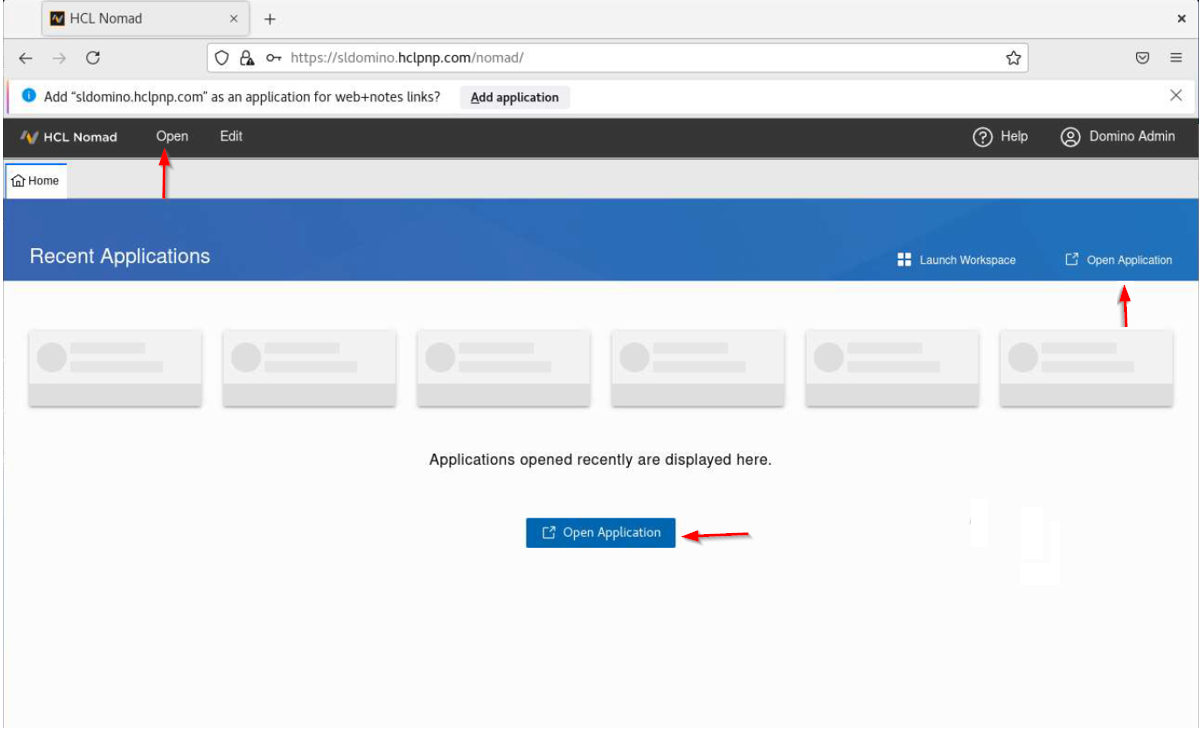
-
Select a Domino server with the application:
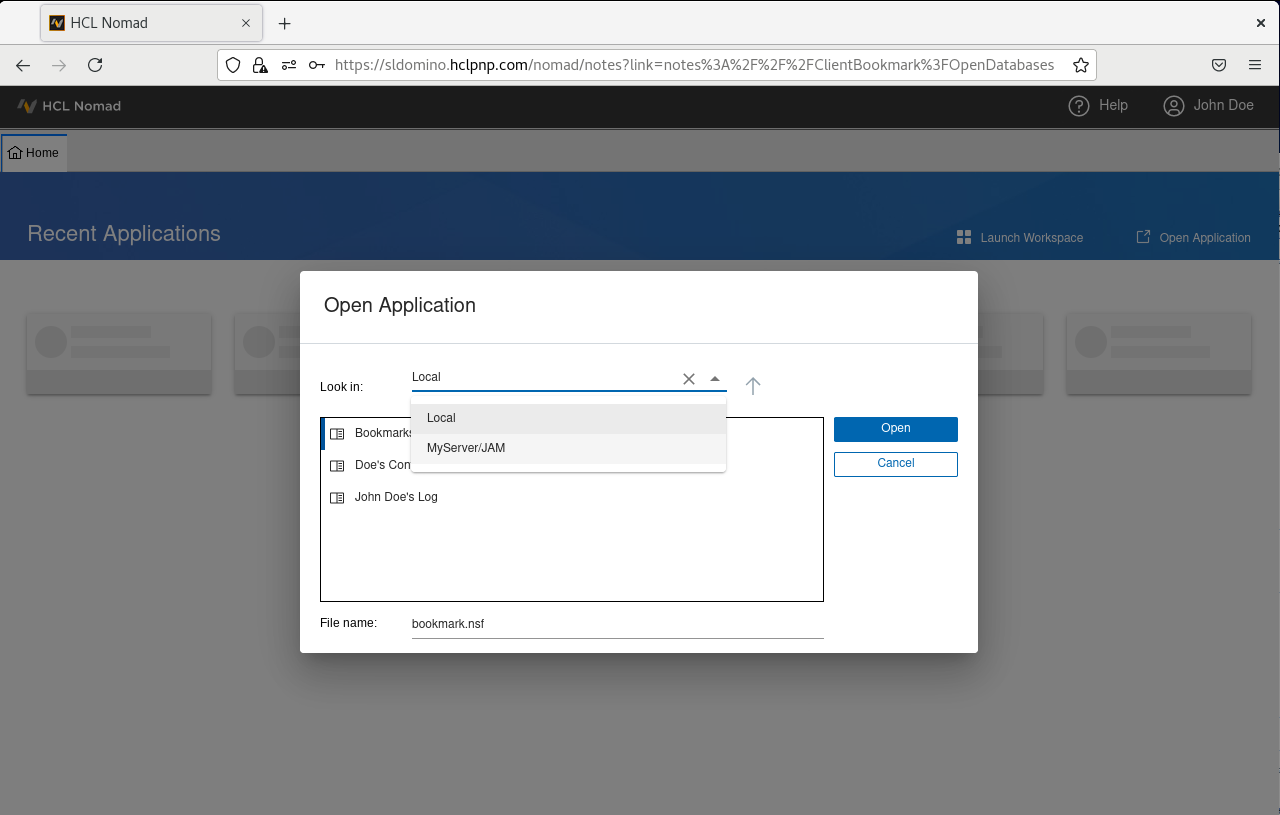
-
Select the application and click Open:
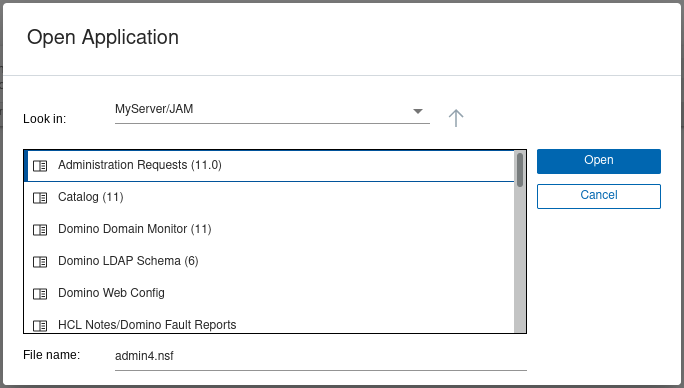
The application opens: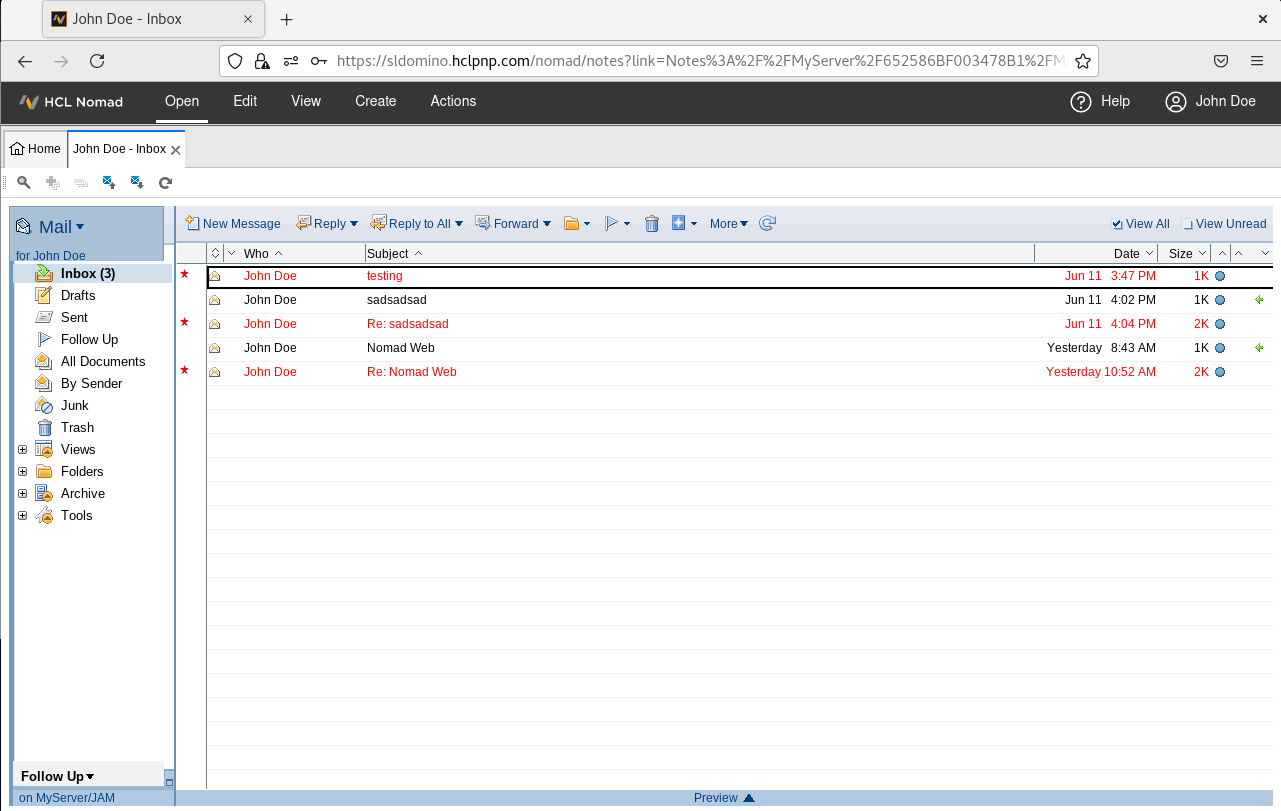
-
When you click Home, the application now shows in Recent
Applications: