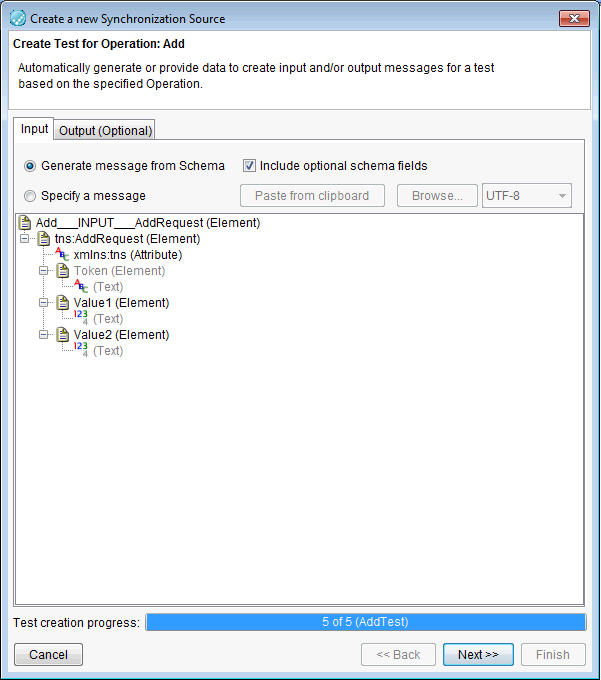Setting up a new synchronization source
You can set up a WSDL document in an IBM® API Developer Portal instance as a synchronization source in an HCL OneTest™ API project.
Note: Only SOAP 1.1 and SOAP 1.2 bindings are supported. Any schema definitions that are not
referenced by an operation that uses at least one of these bindings is ignored.
About this task
Procedure
- Open the Logical View of the Architecture School perspective of HCL OneTest™ API.
- Open the toolbar of Logical View, click Web > WSDL. The Synchronization Source window in the Create a new Synchronization Source wizard is displayed. Look for WSDL in the Type list.
- Click New. The Select Location window is displayed.
- Click Registry next to the Location field. The Browse Service Registry window is displayed.
- Verify that the Service Registry URL list displays the IBM® API Developer Portal instance that you want to use.
- Optionally, you can perform any of the following tasks:
- In the Name field, enter the full or partial name of the WSDL document that you want to import. You can use an asterisk (*) as a wildcard.
- Select the Exact name match check box if you want to search WSDL documents in the selected API Developer Portal instance only by exact names.
- Select the Case Sensitive check box if you want your search of WSDL documents in the selected API Developer Portal instance to be case-sensitive.
- Click Find SOAP APIs to search for the WSDL document that you want to import. Depending on the search parameters that you selected, search results are displayed in the Browse Service Registry window.
- Double-click the relevant API service. The WSDL documents associated with the selected API service are displayed.
-
Select the WSDL document that you want to import.
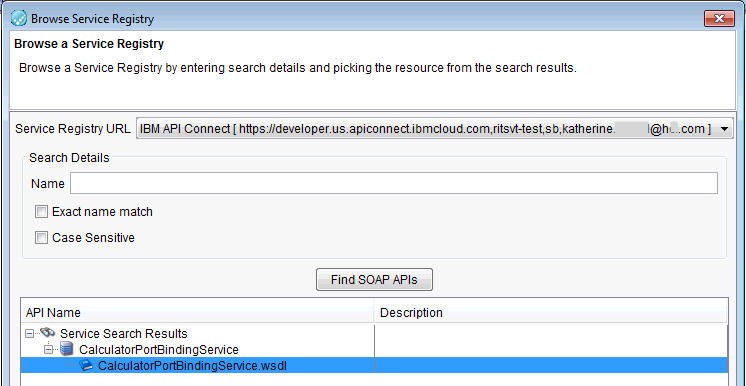
- Click OK to close the Browse Service Registry window.
-
Click OK to close the Select
Location window.
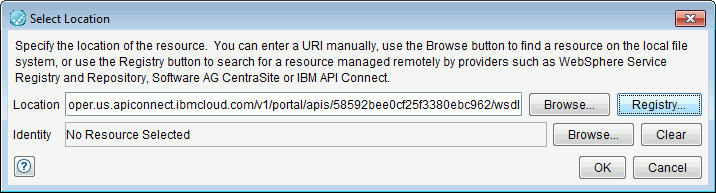
The selected WSDL document is displayed in the Configuration area on the Synchronization Source window in the Create a new Synchronization Source window.
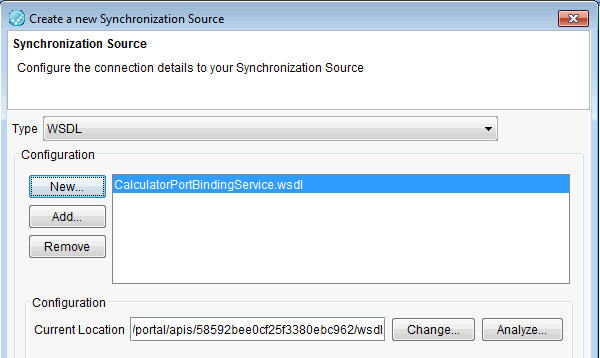
- Click Next. The Generate Assets for Operation window in the Create a new Synchronization Source wizard is displayed.
-
To generate tests and virtual services for the operation,
click Create Tests and Create Stubs.
You can modify the name of the asset or continue to use the default
name.
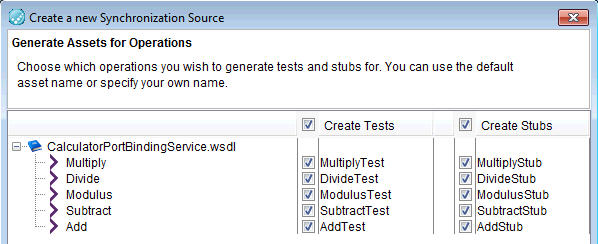
- Click Next. The Create Test for Operation window of the Create a new Synchronization Source wizard is displayed.
-
For each test you requested, provide the following information:
Note: The number of tests to be created is shown in the Test creation progress bar at the bottom of the window.When you have specified sources for all selected tests, a Summary page is displayed with the number of synchronization items, tests and stubs that were created. Starting from HCL OneTest™ API Version 10.0.0, the Summary page displays all information, warning, and error messages that occurred during synchronization.
- Click Finish. The Test Factory perspective is displayed.