Testing with IBM® UrbanCode™ Deploy
You can run functional test scripts remotely with the HCL OneTest™ UI plug-in for IBM® UrbanCode™ Deploy.
The IBM® UrbanCode™ Deploy plug-in for HCL OneTest™ UI includes steps for running functional test scripts remotely on UrbanCode Deploy agent computers. HCL OneTest™ UI integration with UrbanCode Deploy is supported for Java Scripting and Simplified Scripting in the Eclipse IDE. Test scripts recorded in the Visual Studio IDE are not supported.
Compatibility
This plug-in requires IBM® UrbanCode™ Deploy version 6.1 or later and HCL OneTest™ UI version 9.1 or later.
Installing plug-ins in IBM® UrbanCode™ Deploy
- Download the installation files for the HCL OneTest™ UI plug-in for IBM® UrbanCode™ Deploy from the HCL® License & Delivery portal.
- Load the plugin in IBM®
UrbanCode™
Deploy.
- For automation plug-ins, click Settings > Automation Plugins, then click Load Plugin.
- For source plug-ins, click Settings > Source Config Plugins, then click Load Plugin.
- Enter the path to the compressed plug-in file, and then click Submit.
The plug-in is listed on either the Automation Plugins pane or the Source Config Plugins pane. After the plug-in is installed, it is available immediately.
Input properties for running a functional test step
Run a test using HCL OneTest™ UI.
| Name | Type | Description | Required |
|---|---|---|---|
| Iteration Count | String | Number of dataset iterations to be run. | No |
| Log Format | Enumeration
|
Format of script execution logs. | No |
| Project Directory | String | Fully qualified path to the Functional Test project directory. | Yes |
| Script Name | String | Name of the script to be executed. | Yes |
| User Arguments | String | Additional user arguments for playback. | No |
Running functional tests
Use this plug-in to continuously initiate the launch of functional tests from IBM® UrbanCode™ Deploy. Before you begin:
- Install the UrbanCode Deploy agent and connect it to the UrbanCode Deploy server. For details, see the UrbanCode Deploy documentation.
- Install HCL OneTest™ UI on the UrbanCode Deploy agent computer and apply a valid license.
- Enable the functional testing environment (for example, Java) on the UrbanCode Deploy agent. If you intend to test a web-based application, enable any browser supported by HCL OneTest™ UI, that is, Microsoft Internet Explorer, Mozilla Firefox, or Google Chrome. For information about enabling the functional testing environment, see Preparing the functional test environment.
- Configure the application to be tested (AUT) on the UrbanCode Deploy agent. For details, see Configuring applications for testing.
- If you have stored the functional test scripts within a folder, the value of the Script Name input property should be folder name.script name, for example, Mytests.app1test.
As a tester, you might have a large number of regression tests to be run against the latest builds of a product. Instead of manually running the tests against every new build, you can install the latest build on an IBM® UrbanCode™ Deploy Agent computer and let it automatically start the tests for you.
After deploying the HCL OneTest™ UI plug-in on the UrbanCode Deploy server, create a component and its processes, applications and its processes, environments, and resources.
After deployment, the UrbanCode Deploy plug-in for HCL OneTest™ UIis available on the UrbanCode Deploy server. The plug-in for HCL OneTest™ UI includes only a single step: Run Functional Tests.The component process runs a functional script that is part of a HCL OneTest™ UI project previously stored on an UrbanCode Deploy agent.
To create a workflow, do the following tasks:
- Click the component process. The Tools view displays the available plugin steps.
- From HCL OneTest™ UI, drag the Run HCL OneTest™ UI step into the design space.
- Specify the properties for the step. For information about the properties, see Input properties for running a functional test step.
- After configuring the properties, save the step.
A basic process for a functional test plug-in is shown in the following snapshot:
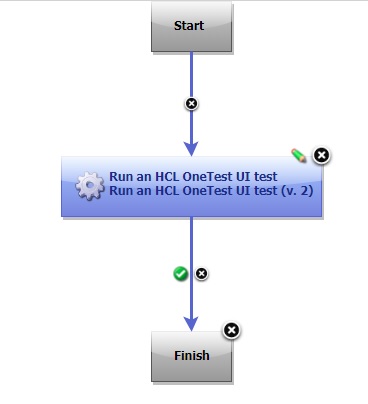
- You must compile the functional test scripts in the Eclipse IDE before running them on UrbanCode Deploy.
- The UrbanCode Deploy output variable called TestResult contains the overall playback result of the test scripts. This variable helps you view the test results on UrbanCode Deploy itself rather than on the test computer where the scripts are run.
- If the execution of a HCL OneTest™ UI script is dependent on an external .jar file, make sure you place the .jar file in the customization folder. Adding references to the file under project properties (which is what you normally do when playing scripts from the HCL OneTest™ UI IDE) will not suffice.