Adding a transaction
A transaction is a business scenario in the application under test such as logging in, checking out a product, or making a payment. It is a logical grouping of certain UI actions. You add a transaction to the test to check the performance for the entire transaction rather than each UI action in the transaction.
About this task
Procedure
- In the Test Navigator, browse to the test and double-click it. The test opens.
- In the test editor, select one or more steps in the test script for splitting into one or more application nodes.
- Right-click the selected steps, and then select Split Mobile actions or Web UI actions.
-
In the refactoring dialog box that opens, click Split and create
containers. Ensure that Transaction is selected.
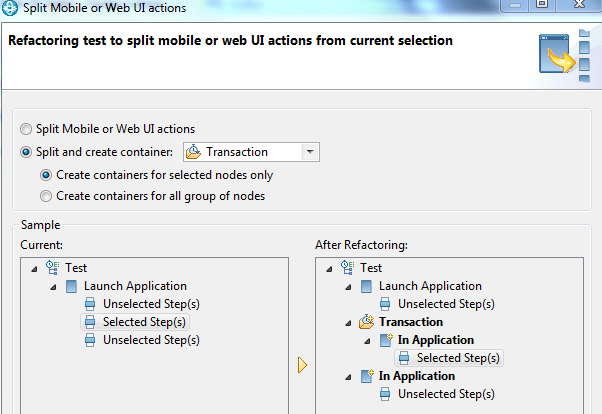
- To add a transaction only for the selected steps, select the Create containers for selected nodes only option.
- To add a transaction for all the nodes (Launch App and In App) in the test, select the Create containers for all group of nodes option.
-
Click Finish.
The group of steps are nested in the In App node which is also nested in a Transaction.