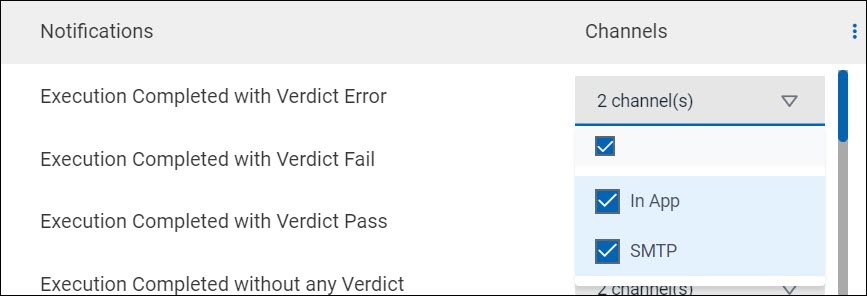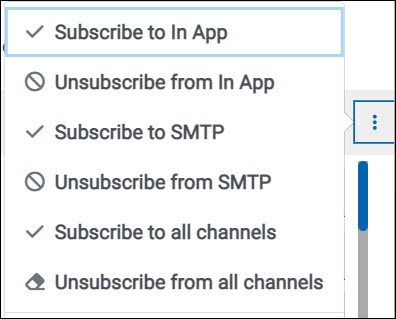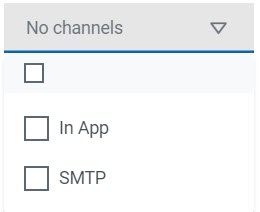Managing in-app notifications
You can manage the in-app notifications by changing the subscriptions that are
automatically enabled for you for all server events. You can view the server events that
are automatically subscribed and then change the subscription for any or all events. For
example, as a team space owner, you can choose to be notified when members of the team
space create new projects or delete their projects but not be notified when tests are
run.
Before you begin
About this task
The in-app notifications that are automatically subscribed for you, are displayed in
the server UI under the following categories for the server events that occur:
| Category | Notifications displayed |
|---|---|
|
User |
Include information about actions performed by team space members in the team space. |
|
System |
Include information about actions performed by registered users at the server level. |
Procedure
-
- Select from the following actions that you want to perform:
-
Perform the following steps to modify the notification settings:
-
Perform the following steps to view the in-app notifications:
-
Perform the following steps to unsubscribe to the in-app notifications:
Results
You completed the following tasks:
- Modified the notification subscriptions.
- Viewed the notifications displayed for you in the USER tab and SYSTEM tab.
- Unsubscribed from or subscribed to either the in-app channel or both the in-app and SMTP channels.