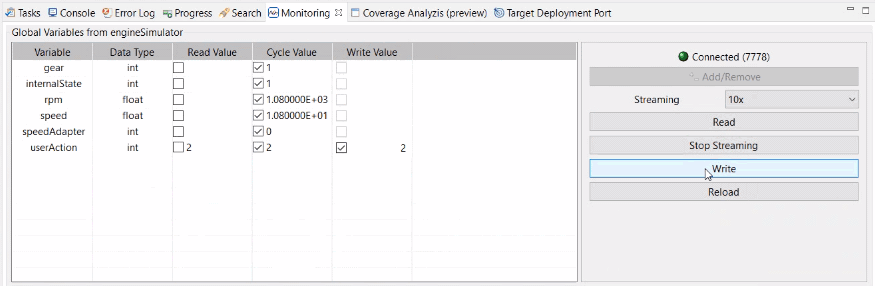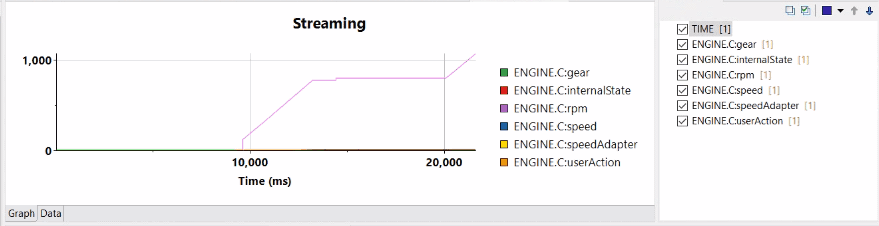Monitoring a cyclic executive application
With HCL OneTest™ Embedded for Eclipse IDE, you can monitor a cyclic executive application that is running on a target computer and connected to HCL OneTest™ Embedded for Eclipse IDE.
Before you begin
Before you can monitor, you must complete the following tasks:
- Create or import a project that contains the source code file of an application written in C language. You can optionally use the sample project that is delivered with HCL OneTest™ Embedded for Eclipse IDE to get started with the monitoring feature. For more information, see Importing HCL OneTest Embedded examples.
- Enable monitoring in your application. See Enabling monitoring in your application.
- Enable the monitoring feature and configured the build settings. See Configuring the build and monitoring settings.
- Build your project. For more information, see Building a project for monitoring.
- Start your application.
About this task
To monitor an application, follow these steps:
Procedure
- Open the C/C++ perspective.
-
In the Project explorer view, right-click your project
file and select Open Monitoring to open the
Monitoring view.
Note: In the Monitoring view, you can view all the global variables of your application that are not arrays. It is directly connected to the application that is running in background.
-
Select the variable values that must be monitored in your application:
- In the Read value column, select the variables
that must be read by the application and click
Read.
Clicking the Read button displays the variable value in the Read Value column. You can change this value.
- In the Cyclic value, select the variables that
must be read cyclically in the application and click
Stream. You can change the read process
frequency in the Streaming list. This is a
multiplier factor that applies to the cyclic read frequency. Note: The Cyclic value column is displayed only if you set the Cyclic read allowed option to yes in the variable monitoring build settings. If the cyclic read is not allowed, the Stream is disabled. For more details, see Configuring the build and monitoring settings
- In the Write value column, enter new values and
select the variables that the application must read and click
Write.
Clicking Write displays the variable value in the Read Value column.
Note:- Some write values can't be modified if you enabled the Bit Fields. In this case, the values are presented in gray.
- A control check applies to the write values. The column cell turns red if you enter a value with an invalid format, it turns yellow if the length of the value exceeds the size that is defined for the type of value.
A graph view is displayed when you click Stream so that you can examine the variable values usage in real-time in your application. You can work with the different menus that are available in the toolbar of the Graph view to change the graph format. In the Outline view, you can select the variables that are displayed in the graph, you can also change the color of the curves in the graph. - In the Read value column, select the variables
that must be read by the application and click
Read.
-
Click Stop streaming to stop the monitoring process.
When you stop the monitoring process, the graph is saved in a .rtx file in your project.
-
Click Add/Remove and in the
Add/Remove dialog box that opens, select the variable
values to add or remove from the monitoring view.
Note: The default values that are displayed in the Monitoring view are the global variables. You might want to remove the values that are not used or add values of an array to monitor.
-
In the Add/Remove dialog box, click New
Element and enter the element number of the array in the New
Element dialog box. Then click OK to add it to the
Monitoring view.
The variable is added to the Variable column of the Monitoring view and is labeled with the following name: <arrayname>[<index>].
-
If your application is rebuilt and the list of global variables changed, the
variables in the Monitoring view might be inaccurate, so
click Reload to update the
Monitoring view.
All the initial selections are lost, you must select the variables and enter their values again.
-
Click the .rtx file to open it in the graph editor or
right-click the file and select Text editor to see all the variable values
that were read by the application or written during the monitoring
process.
Note:
- The variable values that are not checked are identified by NaN (Not a Number) in the report because they are not requested during the monitoring process. You can monitor the following data types: numeric, integer, or float data for the basic data, and array, structure, and union data types for the collection of data elements. However, the output format of the data is always numeric.
- The report gives the time when the variable values were read or written in the application.
- You can extract these values for testing or replay needs. You just
need to remove the line that are prefixed with the hash sign (#) and
exported a file in the .csv format.