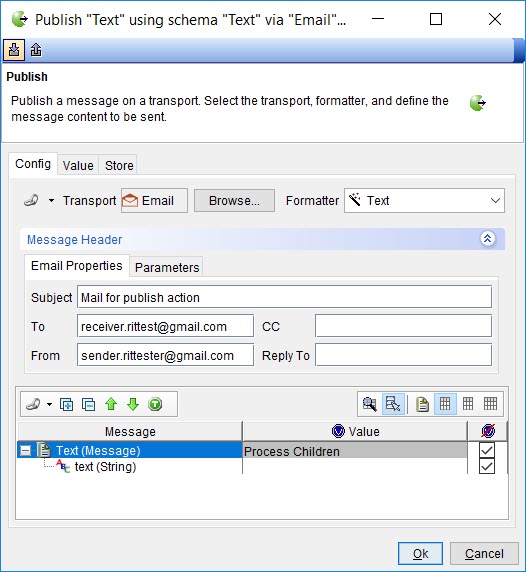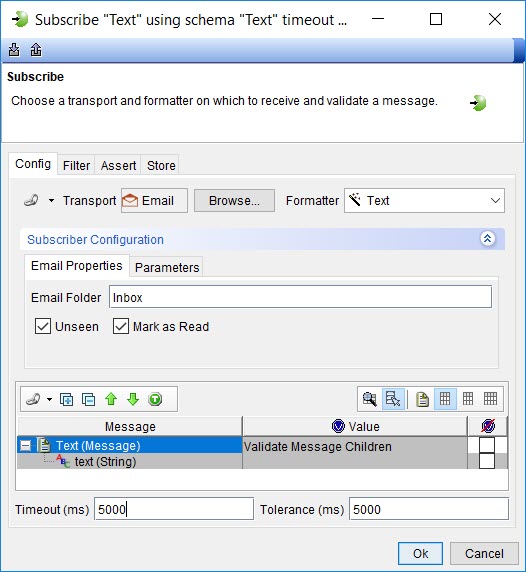Creating tests with the Publish-Subscribe MEP
You can use the Publish-Subscribe messaging pattern in your tests. You can send a message from HCL OneTest™ API by using an email account configured for the sender as a publish action to an email account configured as the recipient. With the subscribe action you can pull the messages into HCL OneTest™ API that are received in an email account to which you have subscribed.
Before you begin
You must have configured the email accounts for the Publish-Subscribe MEP. See Configuring the MEP settings for the email transport.
You must have created an operation and opened the operation in the Test Factory view to perform this task.
Procedure
- Create a test that uses MEP by right-clicking the operation and selecting .
-
Enter a name for the test and then click
OK.
For example, the name of the test can be Test_Publish-Subscribe.
The test is created in the operation. Because the MEP for the Publish-Subscribe action was configured, the test is created with the settings configured for the Publish-Subscribe action in the MEP tab for an operation. The transport that was set in the MEP tab for the operation is selected.
For example, the Publish-Subscribe action is displayed in the Test Factory for the email resource that shows the schema as text and the email as the transport resource for both the Publish and the Subscribe actions.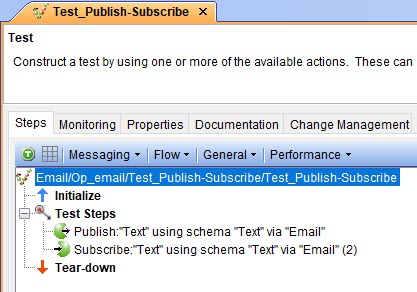
- Select your action from the following options:
-
Modify any of the settings that you want to specify
in the test by completing the following steps:
The MEP settings that you configured in the MEP tab for the operation are displayed.
- Run the test.