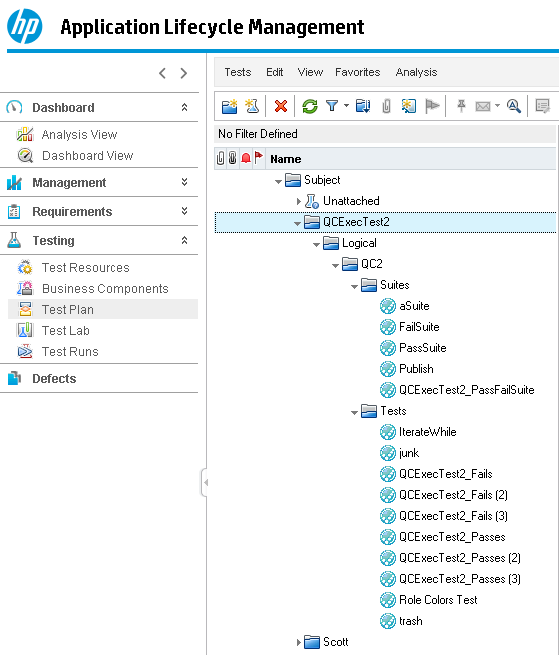Linking HCL OneTest™ API tests to HP Quality Center tests
Linking HCL OneTest™ API tests to HP Quality Center tests are simple and easy to do. With the HCL OneTest™ API Quick Link tool, you can effectively "import" multiple tests from HCL OneTest™ API into HP Quality Center at once rather than having to link them one at a time. This tool is a significant time-saver.
Before you begin
About this task
The HCL OneTest™ API Quick Link tool is an application that you can use to generate tests in the HP Quality Center and to link them to tests in HCL OneTest™ API. This process is the same as creating the tests one at a time and linking them to HCL OneTest™ API tests from within the HP Quality Center client. With the tool, you can save time.
Procedure
- Locate the C:\Program Files\HCL\HCLProducts\API\tools folder.
-
Extract the server files to a temporary location.
- For setting up the Quick Link tool on the HP ALM 11.5 or 12.0 server, extract the QualityCenterServerDist11_5.zip file.
- Run QuickLinkTool.exe
-
From the Login page, enter the connection parameters for your HP Quality Center
server and click Authenticate.
If you see an authentication error about TDConnection, you missed installing the HP ALM Connectivity Add-in. For more information about this add-in, see Installing the Connectivity Add-In on the clients.
-
Select the domain and project to create the tests in.
Click Next to connect to that
project in HCL OneTest™ API.
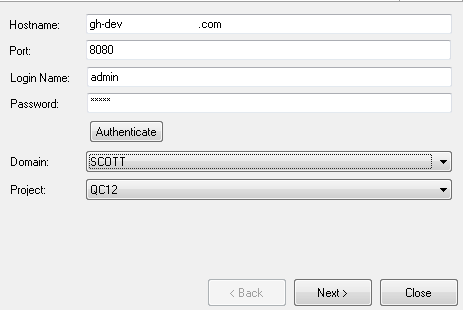
-
From the Project page, select an existing HCL OneTest™ API project or click Browse to select another project that
contains the tests that you want to link to HP Quality Center tests. Click Next to load the HCL OneTest™ API project.
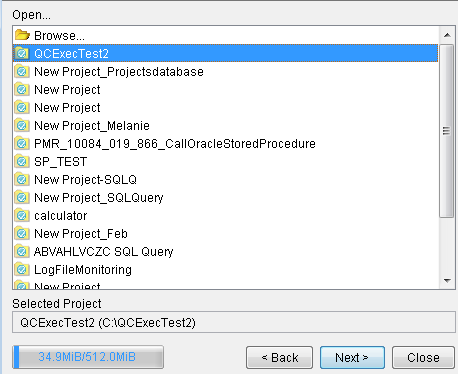 Important: If the selected project is in a local drive or mapped network drive, you see a warning message. With users on different systems that use the created tests in the HP Quality Center, the project path must be the same for all systems that are running those tests. Use a shared drive or UNC path so that all users can run the linked tests from the HP Quality Center. For more information about setting up a shared folder, see Normalizing the location of HCL OneTest API assets.
Important: If the selected project is in a local drive or mapped network drive, you see a warning message. With users on different systems that use the created tests in the HP Quality Center, the project path must be the same for all systems that are running those tests. Use a shared drive or UNC path so that all users can run the linked tests from the HP Quality Center. For more information about setting up a shared folder, see Normalizing the location of HCL OneTest API assets. -
From the Assets page, select the tests and suites to link to HP Quality Center tests.
You can select all tests and suites, only tests, only suites, or select specific assets.
Click Next.
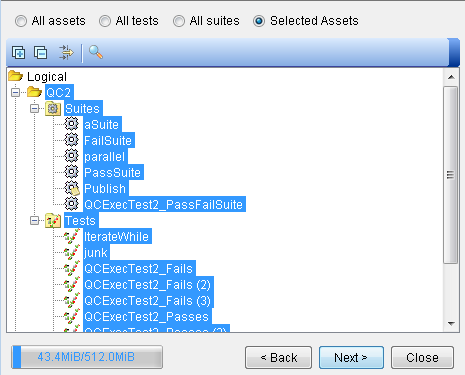
The tool generates all of the data to link a HCL OneTest™ API asset to an HP Quality Center test. The number of selected assets determines how long it takes to complete.
-
When the process completes, click Next. If the selected HP Quality Center
project has custom required test fields that are defined, the Default Field page opens. Otherwise,
the HP Quality Center tests are created and linked to HCL OneTest™ API assets.
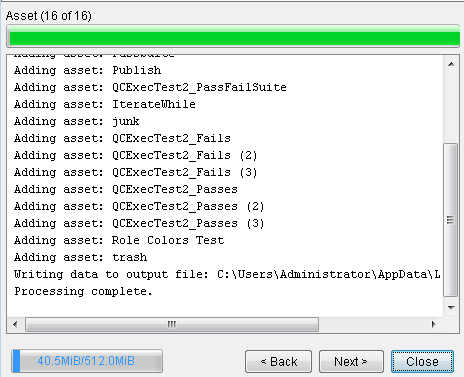
- Optional:
From the Default Field page, enter values for any custom test fields that you defined
for HP Quality Center tests. Without these values, the tool cannot create HP Quality
Center tests.
The fields are presented as close as possible to their presentation if they are created in the HP Quality Center.
- String fields use a text box. No mask validation is done.
- Number fields use a text box and ensure that a number is entered upon validation.
- Date fields use a date chooser control and select the current date by default.
- User List fields have a list with all the users. Lookup List fields have a list with the proper list values.
Click Next to validate the data.
-
Click Finish to close the tool.
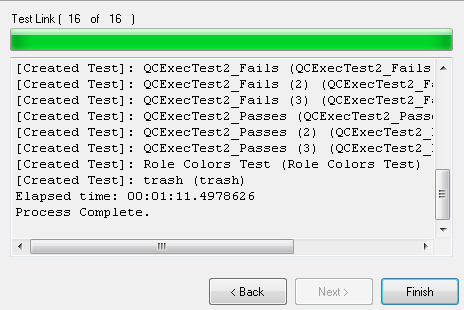
-
Start HP Quality Center and log in to your project.
In the HP Quality Center client, the tests created show in the Test Plan section. Under the Subject folder, another folder is created with the name of the selected HCL OneTest™ API project. If a folder with that name exists, a folder with that name and a number is created. Beneath this folder, the exact folder structure that shows in the Test Factory perspective in HCL OneTest™ API shows. Only the selected HCL OneTest™ API tests and suites are created. The tests and suites are in their respective folders in the HP Quality Center.