Configuring IMS™ Connect messages
You can configure the IMS™ Connect messages for the Send Request action in a test that uses the IMS™ Connect transport in HCL OneTest™ API.
Before you begin
About this task
This topic describes specific message fields for IMS™ Connect only. For detailed instructions about defining messages, refer to Creating messages and applying them to tests.
Procedure
-
Open an IMS™ Connect test
in the Test Factory, and double-click the send request. The following graphic shows an
example of a send request:
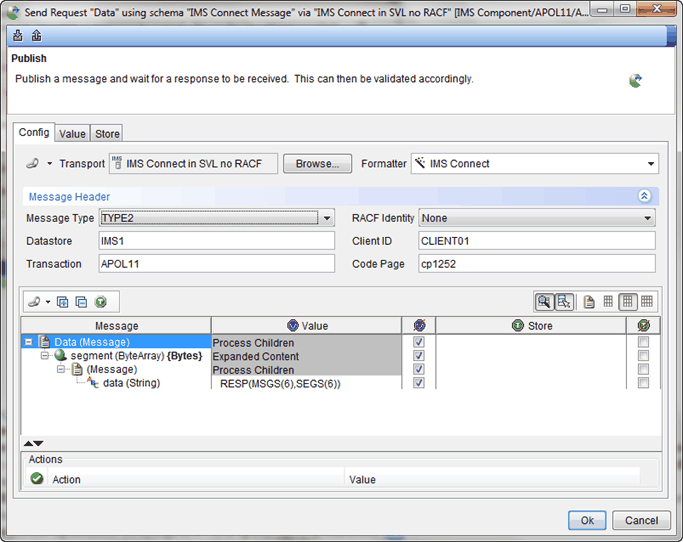
- Click Browse and select the IMS™ Connect transport for sending messages.
- Select IBM® IMS™ Connect as the Formatter from the list.
-
Select the message type in the IMS™ Connect
Message Type field.
The options available are TYPE1 and TYPE2.
-
Enter the logical name that IBM® IMS™ Connect has for an IBM® IMS™ instance in the Datastore field.
The datastore is used to route the transaction execution to an IBM® IMS™ instance known to IBM® IMS™ Connect.
There is a many-to-many relationship between IBM® IMS™ Connect and IBM® IMS™ instances.
For example, in a simple configuration such as 1 IBM® IMS™, 1 IBM® IMS™ Connect, the datastore name is
IMS1the default value for the datastore name is IMS™1. -
Type the ID for IBM® IMS™ Connect and IBM® IMS™ to identify IBM® IMS™ Connect clients in the Client ID field.
The clientId is also used for the names of asynchronous message queues (OTMA Tpipes) and other internal data structures in IBM® IMS™ Connect and OTMA.
The clientId value is a string consisting of 1 to 8 uppercase alphanumeric (A through Z, 0 - 9) or special characters (@, #, $). If you do not enter a value in the Client ID field, a default value is assigned.
Use the same client ID for both steps in a Publish-Subscribe action if the action is asynchronous.
For example, a Publish message action, followed by a Subscribe later in the test to pick-up the result.
-
Type the IBM® IMS™ transaction code in the Transaction field.
The code can be a string consisting of uppercase alphanumeric (A through Z, 0 - 9) or special characters (@, #, $). The transcode property identifies the IBM® IMS™ application (transaction) to be executed.
- Type the code page number in the Code Page field.
-
Type the RACF id in the RACF® ID field. You can
enable RACF® on a per-transaction basis on the
server.
To support RACF® credentials, a RACF® identity can be created in the Physical View of Architecture School and referenced here. The default is None.
-
Click OK to save the send message formatting. Depending on the
test you are creating you might have to configure the Receive Reply
action.
Note:
When you configure IMS™ Connect receive messages, you have the option of using the IBM® IMS™ Connect formatter. This option is selected by default.