Microsoft Windows issues
Tips to help with troubleshooting issues in HCL Client Application Access.
For serviceability, HCL Client Application Access supports NSD similar to the Notes® client. When you install the plug-in via its own installer, you will get the same menu shortcuts created as in the full Notes client. You can use these options to collect NSD (Notes System Diagnostic) data.
HCL Notes failed to start successfully error
If Notes and HCL Client Application access are both installed and you see this error when you start Notes, try either of the following methods to correct the problem.
From the Windows™ command line, change to the Notes directory and enter the following command:
notes -RPARAMS -clean
OR
- Rename the directory C:\Program Files (x86)\HCL\Notes\Data\workspace.
- Start Notes.
- Reinstall any Notes plugins that were installed before.
Clicking application link from SmartCloud Notes web running in Chrome does not open the application
As a workaround, right-click and select Open link in new tab or Open link in new window.
Blank tab created in browser after clicking document link
When clicking on any document link in HCL Verse, it creates a blank tab in the browser (i.e., Chrome) then opens the document link in HCL Client Application Access.
Forwarding a document from HCAA creates a draft mail in Verse
If you use Verse as your mail client and forward a document from HCAA (), a tab opens in Verse that might be blank, but the document is saved in your Verse Drafts folder.
Chrome shows an external protocol request warning message
The Chrome browser shows an external protocol request warning message when clicking on any document link in HCL Verse or HCL Notes Web. The workaround is to click Launch Application, and to avoid this message in future select the option Remember my choice for all links of this type.
Clicking a document link in SmartCloud Notes web on Firefox does not open the document directly
When clicking on any document link in HCL Notes Web running in Firefox, the document will not open directly. Firefox shows a Launch Application dialog to confirm opening the link using HCL Application Access. To avoid this message in future, select Remember my choice for notes links before clicking OK.
Clicking a document link in SmartCloud Notes web on Internet Explorer does not open the document directly
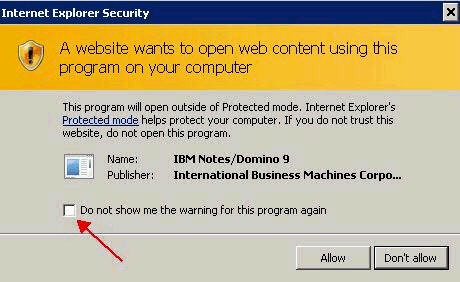
Click Allow here too, and to avoid this message next time, select Do not show me the warning for this program again.
Selecting Join after launching
config.nsf
When configuring a new user in SmartCloud Notes, when a user clicks on
Join after launching config.nsf, HCL Client
Application Access mistakenly references browser windows or tabs. The
workaround is to consider this reference as HCL Client Application Access client,
wherever it is mentioned as a browser. Click OK.Clicking mail icon shows error message when workspace icon is not available
When the mail icon on the workspace is not available, clicking the mail icon on the Homepage, or clicking the mail icon from the Homepage sidebar, may result in either of these errors: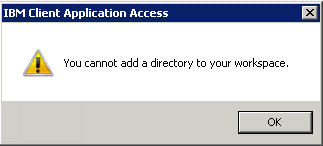
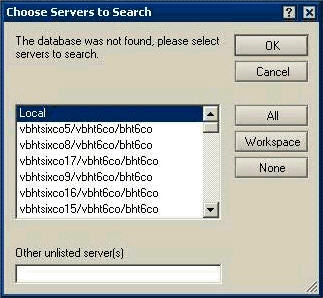
As a workaround, use Ctrl+O (Command+O on Mac OS X) to try to access your mail application directly from the server. This will add a mail icon on the workspace.
config.nsf) or from the Location document,
Servers and Mail tabs: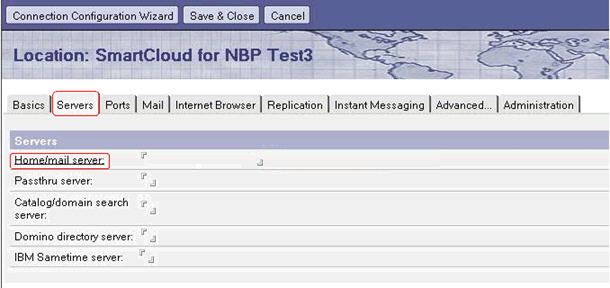
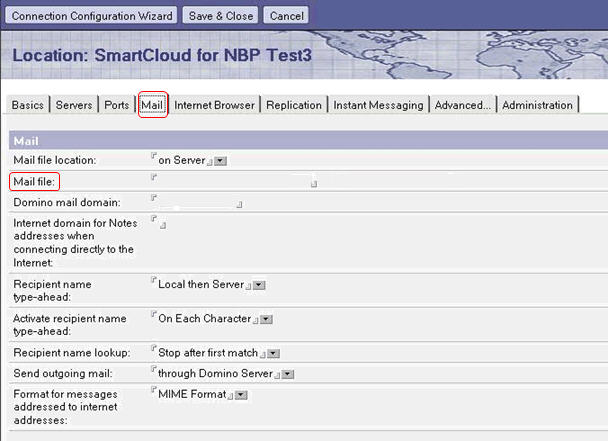
Forwarding a document from HCL Verse creates a blank draft
Forwarding a document using HCL Client Application Access in HCL Verse creates a blank mail draft; it does not contain the Subject and content. The workaround is to manually copy-and-paste the document content and subject into an HCL Verse new mail message, and then send it.The Mail icon is not appearing in the HCL Client Application Access menu bar
Check that your Notes.INI file contains the entry
BrowserAllowiNotesMail=0. If it does, remove this entry and restart the
plug-in. By default, iNotes® access from HCL Client
Application Access is enabled; the only time you should manually add this entry is if your
organization does not have iNotes supported, and you do
not want users to see the icon.
How does HCL Client Application Access determine the iNotes server HTTP URL?
http://[server address]https://[server address]
Notes.INI file:INOTES_SERVER_PATH=[server's HTTP address]
INOTES_REDIRECTOR_PATH=[server's redirector URL]
https://. If your iNotes server is
not using SSL (only http://), then add the following to your Notes.INI file:BrowserUseHTTPForiNotes=1
iNotes does not launch when clicking the Mail menu bar icon
In most cases, you can look at the URL that is showing in the address bar of the new tab to see what Notes is doing, and then decide from the previous note if you need to use any of the INI variables cited.
With roaming user and data cleanup options selected, the Data directory does not get cleaned up
Check the username.cln file,
where username is the user logged into the machine.
If the file exists, the cleanup has been queued up, and has not happened
yet. Once the cleanup is completed, this file will be deleted.
Cannot find the Advanced menus option under the View menu
In order to get Advanced
menus, you must add MenusAdvanced=1 to your Notes.INI file.
Selecting spell check may cause hang
HCL Client Application Access may hang when you select .