Setting up computer groups
Computer groups can be used to narrow down the scope of reports to computers that meet certain criteria or to share software discovered on one computer among all computers in the group, for example when a shared disk is mounted on multiple computers.
Before you begin
 You must have the Manage Computer Groups permission to create a reporting computer group.
You must be an Administrator to create a software template group.
You must have the Manage Computer Groups permission to create a reporting computer group.
You must be an Administrator to create a software template group.About this task
Computer groups can be created in the BigFix console or in BigFix Inventory. The groups are not automatically copied between the applications. However, groups created in the BigFix console can be recreated in BigFix Inventory as described in step 3 below.
- Reporting. This type is used to narrow down the scope of reports to computers that meet certain criteria. Such a group can have subgroups and can be assigned to users. It can be also used to assign contracts as well as upload part numbers to a subset of computers.
- Software template. This type is used only to share software discovered on one computer among all computers in the group.
Procedure
- To create a computer group, click and then, click New.
- Provide the name and description of the computer group.
-
Specify filters according to which computers are assigned to the group, and click
Create.
For example, to create a group that is based on a computer group in the BigFix console, choose Data Source Groups, in set, and select the computer group.
 Restriction: The size of data returned by the specified filter cannot exceed 1 MB.
Restriction: The size of data returned by the specified filter cannot exceed 1 MB. -
 Choose the type of the computer group.
Choose the type of the computer group.
- Choose Reporting to create a group used for limiting the scope of
computers visible on reports.
 Select license metrics for which you want to calculate utilization in this computer group.
Disabling the calculations for metrics in which you are not interested can improve import
performance, especially in larger environments.
Select license metrics for which you want to calculate utilization in this computer group.
Disabling the calculations for metrics in which you are not interested can improve import
performance, especially in larger environments.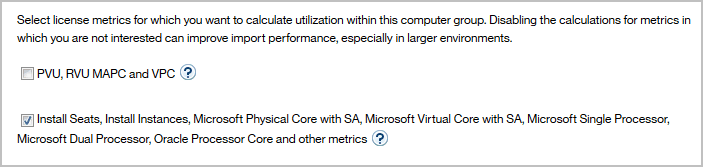
-
 Specify the number of days for which the data is to be calculated. This number defines the
default period for which the data that is show on the All Metrics report is calculated and up-to-date.
Specify the number of days for which the data is to be calculated. This number defines the
default period for which the data that is show on the All Metrics report is calculated and up-to-date. 
For example, when you set the value to 30 days, and then display a report for the last 90 days, the report shows the following data:- If you display the report for a newly created computer group, the report shows values for the last 30 days and is empty for the rest of the period.
- If you display the report for an existing group, the values might be outdated.
-
Optional:
 To configure scans for this computer group, select Create scan
configuration. Choose the scan frequency, requested start date, and types of software
scans that you want to run on the computers in this group.The option is available only if the definition of the group uses the Data Source Groups filter as the only condition based on which computers are assigned to this group. For more information about configuring scans from the BigFix Inventory user interface, see: Changing scan configuration from the BigFix Inventory user interface.
To configure scans for this computer group, select Create scan
configuration. Choose the scan frequency, requested start date, and types of software
scans that you want to run on the computers in this group.The option is available only if the definition of the group uses the Data Source Groups filter as the only condition based on which computers are assigned to this group. For more information about configuring scans from the BigFix Inventory user interface, see: Changing scan configuration from the BigFix Inventory user interface.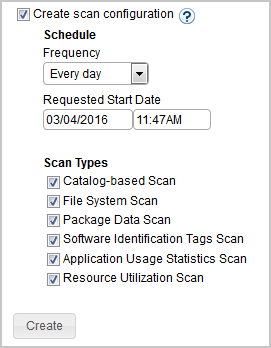
-
Choose Software Template to create a group used for sharing software discovered on one computer among all computers in the group. Such a group can be used for example to ensure that software discovered on a shared disk is reported on all computers on which the disk is mounted. Then, select software templates that you want to share between computers in this group.
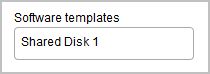
- Choose Reporting to create a group used for limiting the scope of
computers visible on reports.
- To save the computer group, click Create.
- To make the computer group available in BigFix Inventory, wait for the scheduled import or run it manually.
Results
