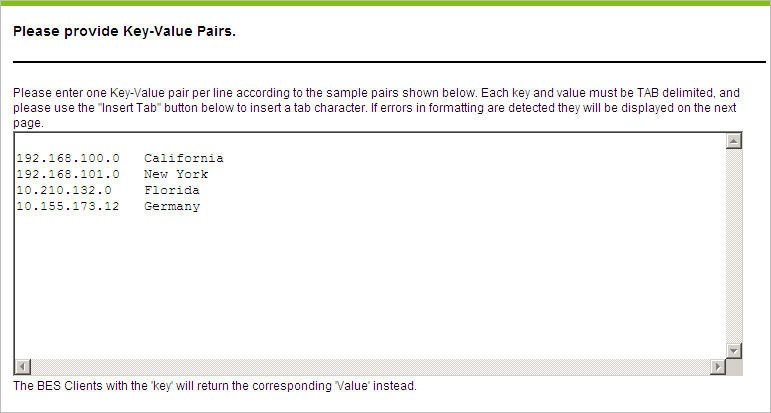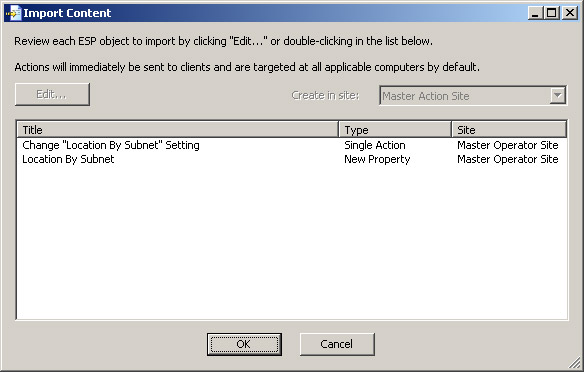Creating Locations
About this task
Use the Location Property wizard to create one or more named properties that allow agents to identify themselves according to their current network location or status. As soon as the property is created, it will be propagated to all clients and applicable computers will pick up the setting (that is, their configuration status may change according to the choices you have in place.)
Before you begin, you should know or have a list of the subnets used in your organization and their respective geographic locations. Alternatively, you can create a custom relevance expression to dynamically map retrieved client properties using a key/value set. For more information, see the Relevance Language Guide in IBM Knowledge Center.
Note: The purpose
of the procedure below is to create a property that will define the
geographic location of an endpoint according to its subnet. Using
the same principles, you could also create a property based on connection
type, relay, operating system, or any other characteristics and use
it in conjunction with the CPM firewall, CPM malware protection, and
CPM Web Reputation.