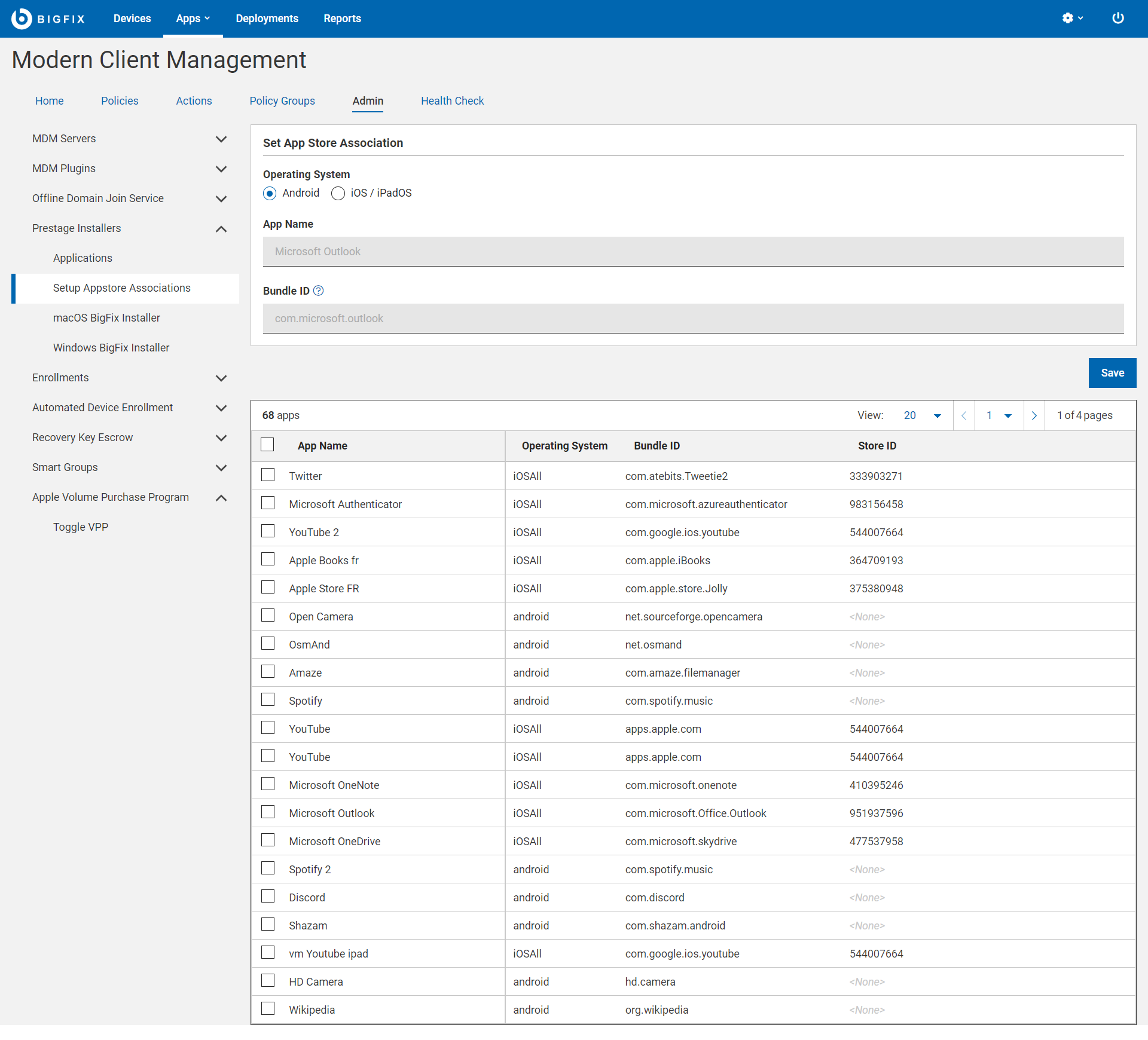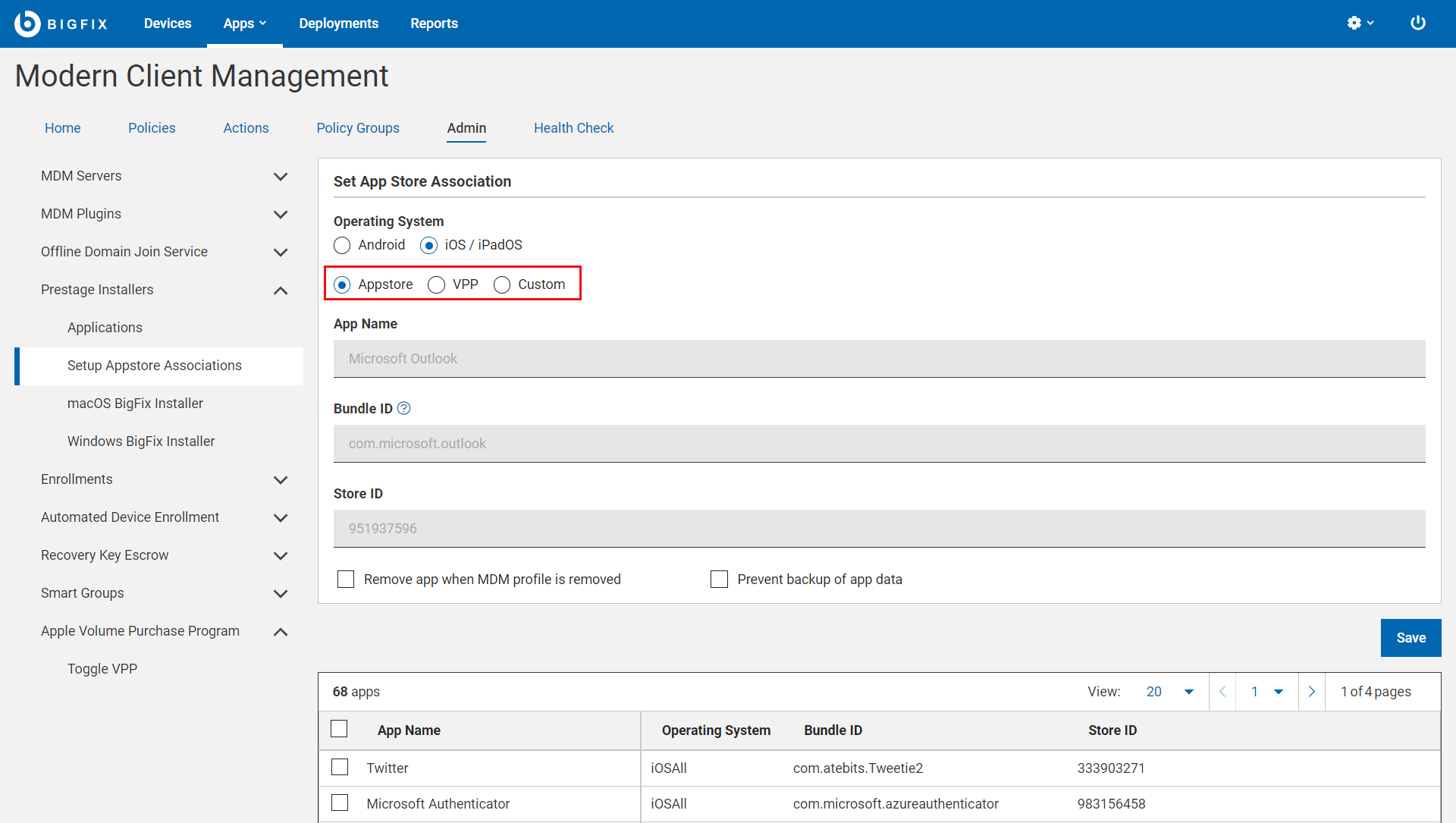You can create an app catalog of the apps approved by the organization and facilitate
distribution to the enrolled Android, iOS, and iPadOS devices. Apps from the Apple App store
(iOS and iPadOS) and Google Play Store (Android) can be included to the catalog.
About this task
To include an app from the Apple App store or Google Play Store to the app catalog
approved by the organization and add approved apps into the Appstore App Policy, do the following:
Procedure
-
From the WebUI main page, click
-
On the Modern Client Management page, click . The following screen appears.
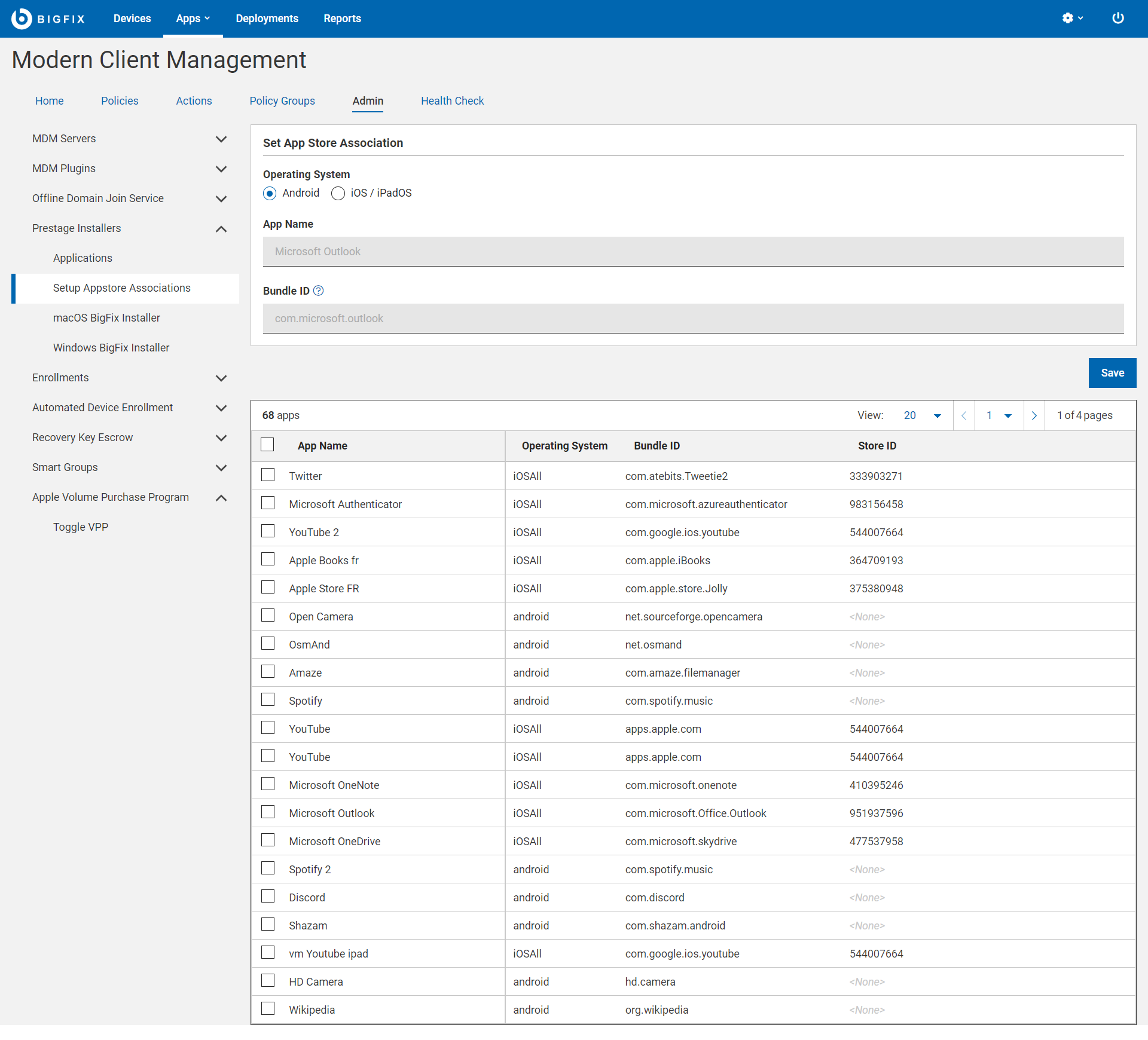
-
Under Operating System, select the OS.
-
Android
- App Name: Enter an appropriate name for
the app.
- Bundle ID:
-
IOS/iPadOS
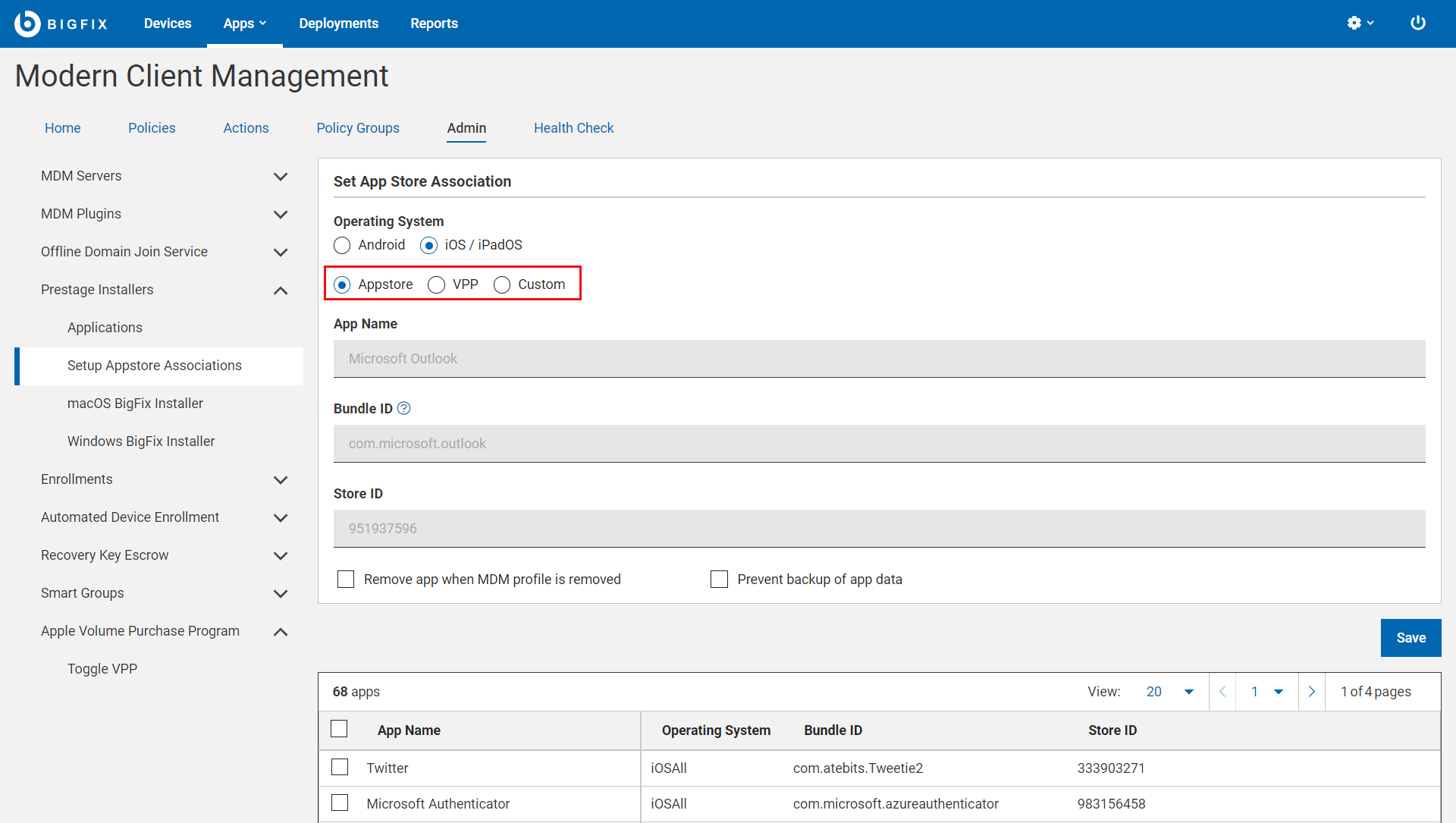
- Select the type of App:
- Appstore: Select this option to
add a normal Appstore App.
- VPP: Select this option to set up
the Apps that the organization has purchased in bulk
through Apple's Volume Purchase Program (VPP).
- Custom: Select this option to set
up the customized apps that are created by the
organization for unique needs of the business.
- App Name: Enter an appropriate name for
the app.
- Bundle ID: Bundle ID of the app from the
App Store. If you know the Store ID, you can download the
metadata of the app from the URL
http://itunes.apple.com/lookup?id=<enter the
storeID of the app> and search for “bundleId” in the downloaded
file to get the bundle ID.
For example, for Microsoft Outlook,
the store ID is 951937596, you can download the metadata
file from the URL https://itunes.apple.com/lookup?id=951937596; and if you search for
“bundleId” in the downloaded file, you get
“com.microsoft.Office.Outlook”.
Alternatively, there
are also few web pages that make the bundle ID lookup
easier; you can try one of them.
- Store ID: You can find Store ID from the
App Store URL. For example, the App Store URL for Microsoft
Outlooks is
https://apps.apple.com/us/app/microsoft-outlook/id951937596
and the Store ID is 951937596. Store ID must include only
the numerical part.
- Remove app when MDM profile is removed:
Select this checkbox if you want to remove the app when MDM
profile is removed.
- Prevent backup of app data: Select this
checkbox to prevent backup of app data.
- Assume Management: This option appears if
you have selected VPP as the type of
App.
Note: Select this option for
delivering apps to supervised Apple devices only. Do not
select this option if the app is to be delivered to an Apple
user enrolled device, as that option is not allowed for BYOD
enrollments. For more information, see
Known limitations.
-
Click Save.
Results
The app is added to the catalogue and listed on the Setup
Appstore Associations page. Also when you create anAppstore App Policy, you can view the app listed, if you select the
relevant operating system.
- To delete an app from the catalogue and disassociate:
-
- On the Setup Appstore Associations page, from
the apps data grid, select one or more apps. The blue action bar
appears.
- Click Delete.
What to do next
While creating an Appstore app policy, you can select one
or more apps from this app catalogue to add to the policy and in turn add the policy to
a policy group to distribute the applications to
eligible mobile devices.