一括登録 - Windows
Windows の一括登録の手順を理解するには、このセクションをお読みください。
- 一括登録の対象となる Windows デバイスに BigFix agent がインストールされていることを確認します。
- BigFix コンソールから、分析 15 -
Modern Client Management Root Server Analysisを有効にします。 - BES ルート・サーバーの C:\Program Files (x86)\BigFix Enterprise\BES Server\Mirror Server\Config, にある DownloadWhitelist.txt ファイルに、以下を追加します。
http://localhost.*
- プロビジョニング・パッケージ生成ポイントの指定: WebUI Master operatorは、Windows プロビジョニング・パッケージ (.ppkg) ファイルを生成する 1 つ以上の デバイスを指定します。この構成タスクは、指定された Windows エンドポイントのクライアント設定を設定して、後で デバイスを MCM に登録するために使用される .ppkg ファイルを作成するデバイスとして指定します。
- Windows PPKG 成果物の作成:Master operator は、ステップ 1 で指定されたエンドポイントを使用して .ppkg ファイルを生成します。このステップの後、.ppkg ファイルは MDM サーバーで使用可能になり、デプロイメントでの一括登録が容易になります。
- 一括登録: MDM 登録アクションをトリガーした後、BigFix agent がインストールされた、対象の Windows デバイスは、事前構成された .ppkg 成果物と共に MCM に自動的に登録されます。ユーザーの操作は必要ありません。
プロビジョニング・パッケージ生成ポイントの指定
デバイスを Windows プロビジョニング・パッケージ生成ポイントとして指定するには、次の操作を行います。
- Master operatorとして BigFix WebUI にログインします。
- WebUI メイン・ページで、をクリックします。
- 「Modern Client Management」ページで、をクリックします。
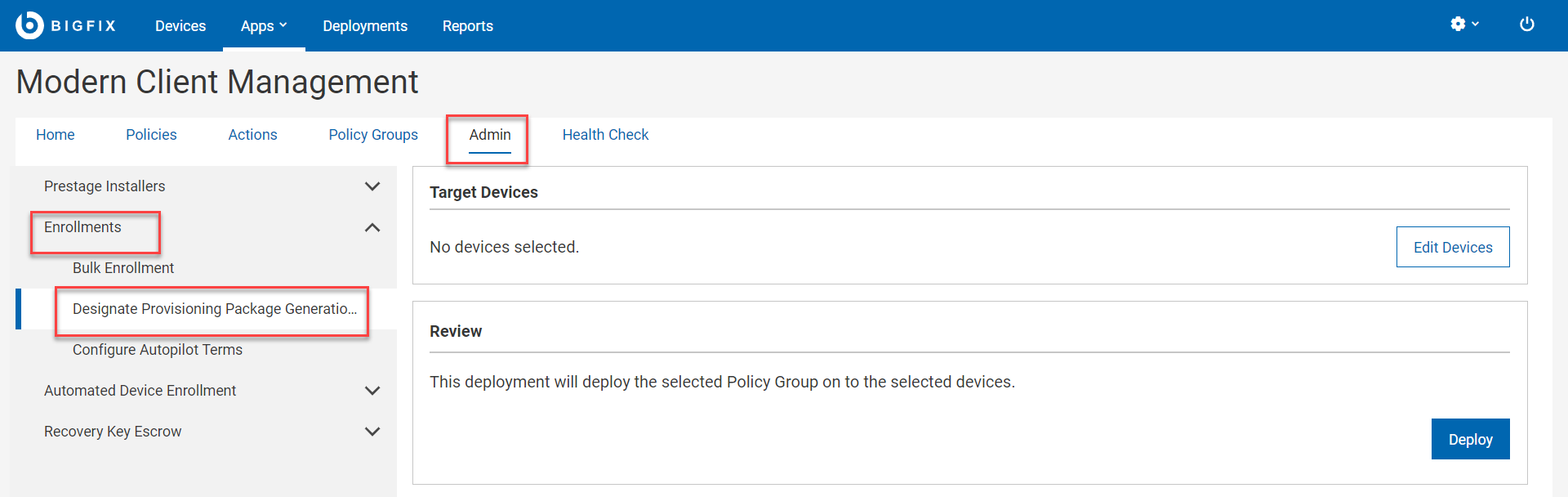
- 「プロビジョニング・パッケージ生成ポイントの指定」ページの「対象デバイス」セクションで、「デバイスの編集」をクリックします。
- 「デバイス別にターゲット設定する」ページで、.ppkg ファイルを生成する デバイスを 1 つ以上選択し、「OK」をクリックします。
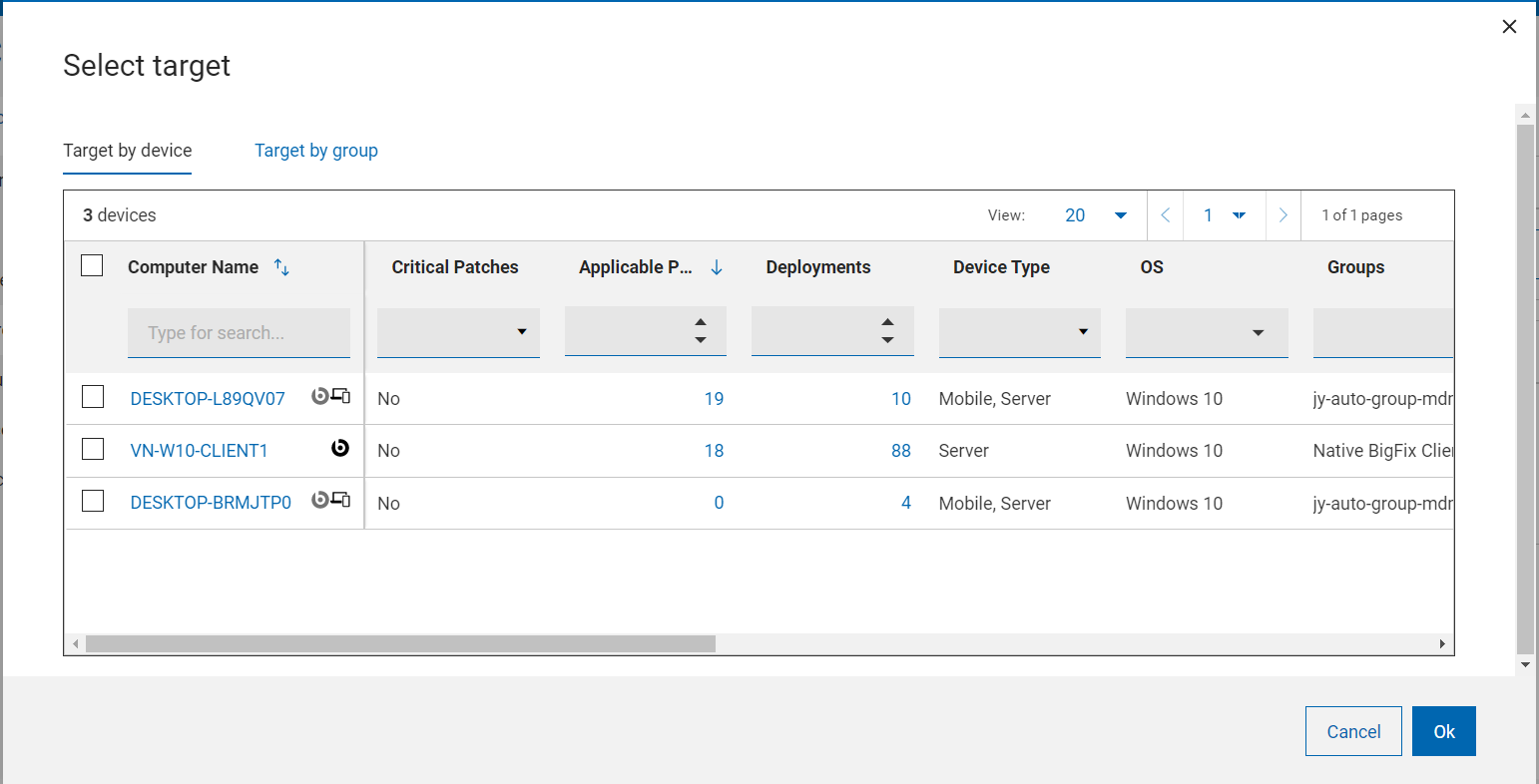
- 「対象デバイス」セクションの情報を確認し、「適用」をクリックします。
結果: 選択したデバイスは、.ppkg ファイルを作成できる .ppkg 生成ポイントになります。クライアント設定 MCM_WIN10_BULK_ENROLLMENT_ENDPOINT = 1 が対象デバイスで設定されます。
Windows プロビジョニング・パッケージの作成
Windows プロビジョニング・パッケージ (.ppkg) を作成し、MDM サーバーの一括登録に使用できるようにするには、次の操作を行います。
- Master operatorとして WebUI にログインします。
- をクリックします。
- 「最新のクライアント管理」ページで、 「 管理」をクリックします。
- 「管理者」ページで、をクリックします。
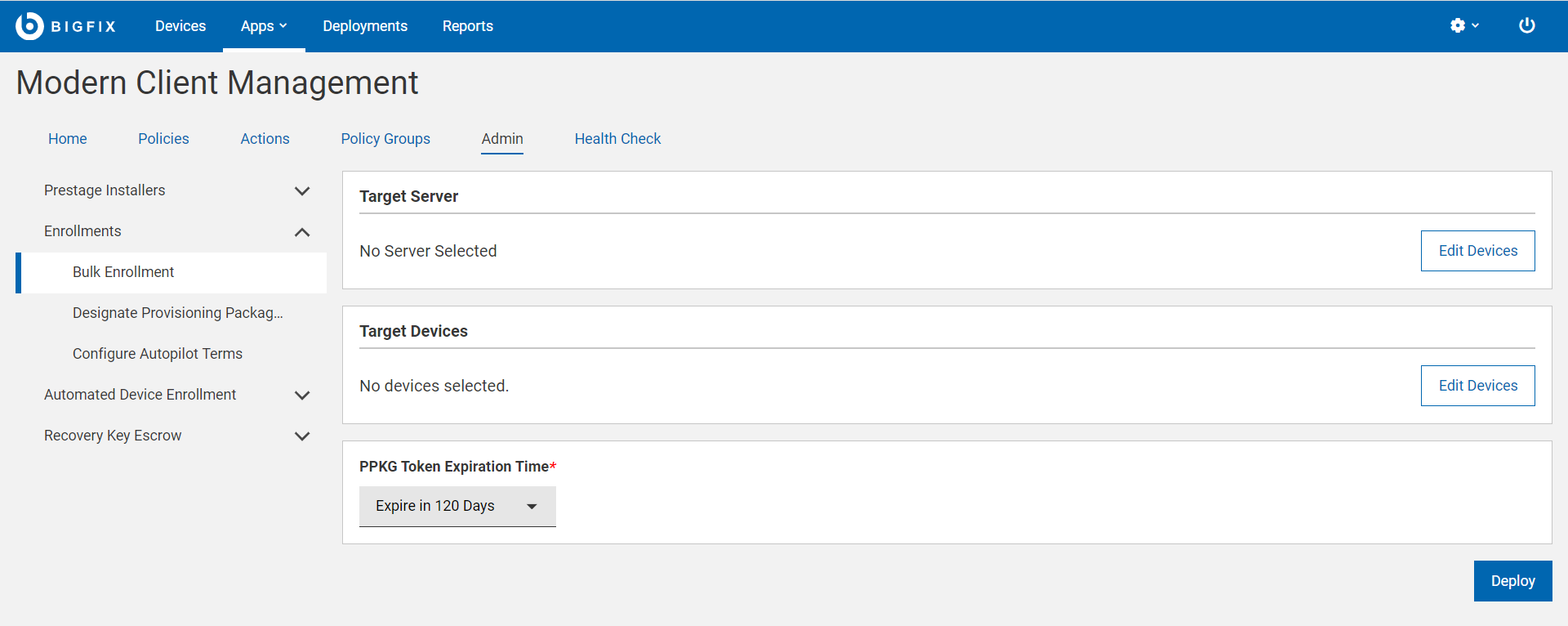
- 「対象サーバー」セクションには、このタスクが正常に完了したときに ppkg ファイルがデプロイされた MDM サーバーが表示されます。変更を加える場合は、「デバイスの編集」をクリックします。
- 「対象デバイス」セクションには、プロビジョニング・パッケージ生成ポイントの指定 で指定された デバイスの数が表示されます。変更を加える場合は、「デバイスの編集」をクリックします。注: ここで選択した Windows デバイスは、ArchiveNow を使用して、ルート MDM server に ppkg コンテンツをアップロードします。選択した Windows エンドポイントと ArchiveNow に関する特定のワークフローがある場合、このアクションの後に上書きされます。
- PPKG トークンの有効期限: このフィールドは必須です。ドロップダウン・メニューからオプションを選択して、ppkg の有効期間を設定します。有効期限が切れると、その ppkg を Windows デバイスの登録に使用することはできません。デフォルトの有効期限は 120 日です。使用できるオプションは、次のとおりです。
- 120 日後に期限切れ
- 1 年後に期限切れ
- 有効期限なし: このオプションを選択すると、 ppkg は有効期限なしになります。
ヒント: WebUI は内部で各 PPKG に固有のトークンを作成します。これにより、必要なときに新しい PPKG を作成してデプロイすることで、不正な PPKG の使用を防ぐことができます。MDM サーバー上の PPKG トークンと登録デバイスが一致しない場合、登録を完了できません。重要:- タイムスタンプ付き PPKG を MDM サーバーにデプロイする場合は、MDM サーバーが v2.1.1 以降にアップグレードされていることを確認します。
- 有効期限なしで作成された PPKG ファイル (古いバージョンの BigFix MCM を使用して作成) は、MDMサーバー v2.1.1 以降では予期したとおりに機能しません。したがって、PPKG を再度作成して、 をデプロイする必要があります。
- 「展開」をクリックします。注: このプロセスが完了するまで数分かかります。プロセスを高速化するには ppkg を生成する Windows デバイスを数回再起動します。
結果: このアクションが完了した後:
- Windows ppkg ファイルが、対象の Windows デバイスの C:\MCMPPKG に作成されます。
- 作成された ppkg ファイルは、登録を容易にするために、対象の MDM サーバーの /var/opt/BESUEM/packages に転送されます。
一括登録
前のステップで作成した .ppkg 成果物を使用して一括登録で デバイスを登録するには、以下を実行します。- BigFix WebUI にログインします。
- 「デバイス」ページで、ネイティブ BigFix agent がインストールされている デバイスをフィルタリングします。これを行うには「OS」列で「Windows」を選択し、「エージェント」列で「はい」を選択します。
- デバイスの一覧から、一括登録するすべてのデバイスまたはサブセットを選択します。
- をクリックします。
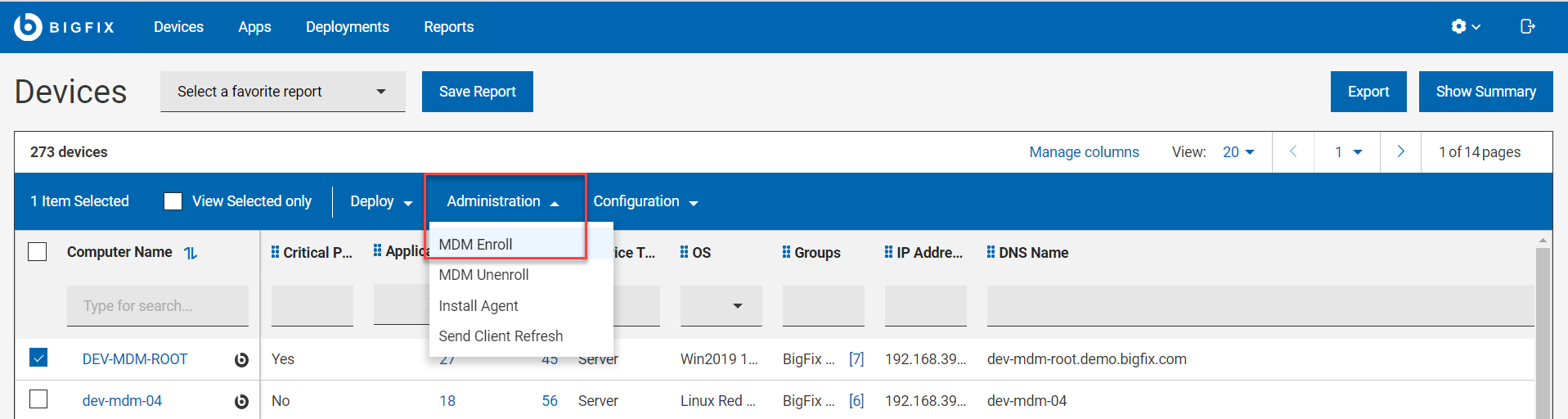 「Windows 登録」ページが表示されます。
「Windows 登録」ページが表示されます。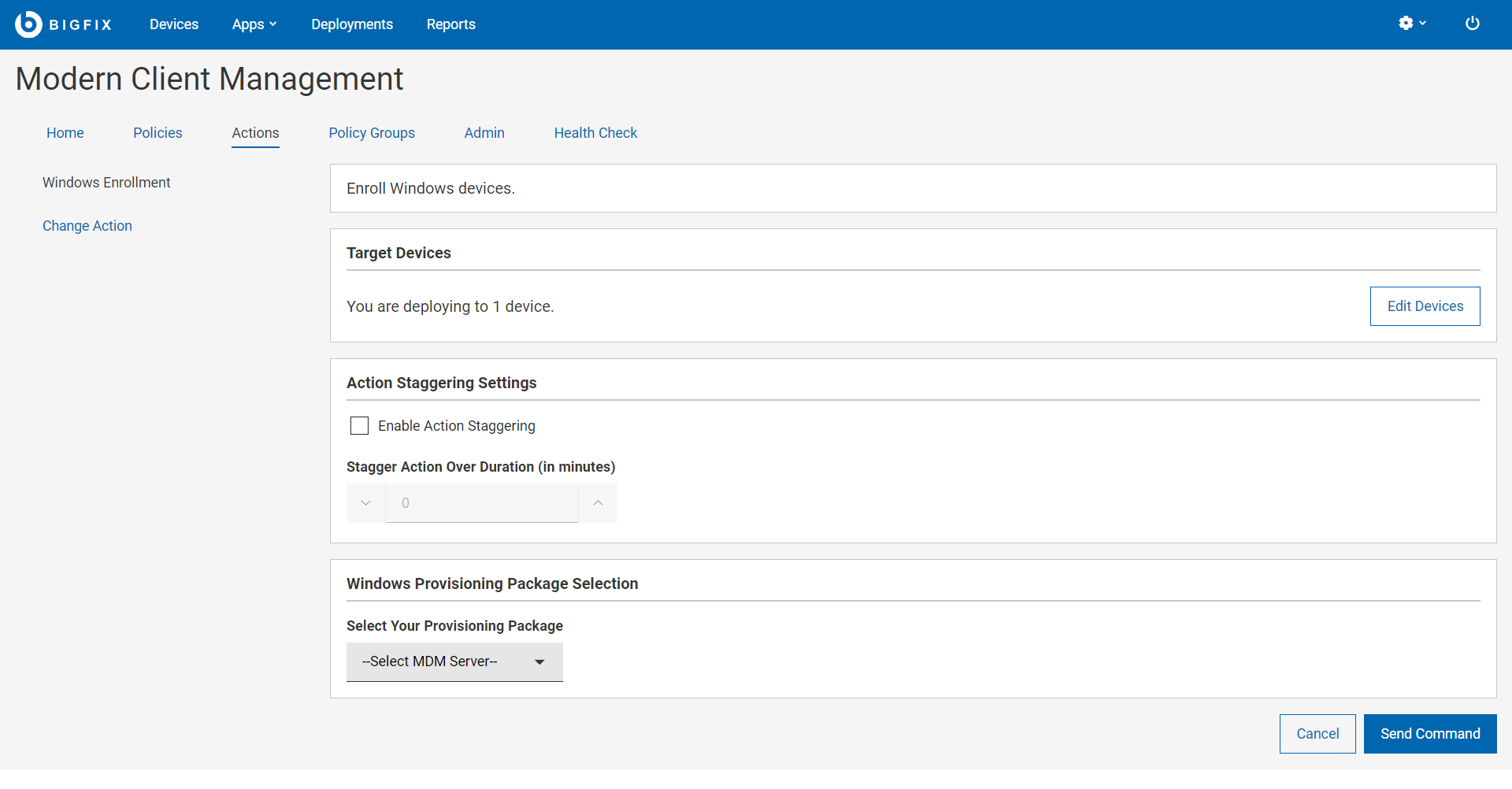
- 「対象デバイス」セクションに、対象デバイスの数が表示されます。対象デバイスを変更する場合は、「デバイスの編集」をクリックします。
- アクションの分散設定:「アクション分散の有効化」を選択し、「期間 (分) にわたってアクションを分散」に入力します。この設定を使用すると、MDM サーバーとネットワークにかかる負荷を分散し、対象となるすべてのエンドポイントが同時に登録を試みるのを防ぐことができます。登録エンドポイントを分散することで、期間がより管理しやすくなり、新しく登録されるデバイスによって発生するトラフィックの量が正規化されます。この設定を行うと、各エンドポイントは、指定された時間間隔内で時間をランダムに選択して、登録を行います。
- 「プロビジョニング・パッケージの選択」で、選択したデバイスを登録する MDM サーバーを選択します。
- 「コマンドの送信」をクリックします。
- 選択したデバイスで MDM 登録を開始する BigFix 適用環境が生成されます。
- 対象デバイスとデバイス結果に関する情報を含むデプロイメント文書 が表示されます。
- 対象デバイスが登録プロセスを開始します。
- 任意の時点でデプロイメントを停止するには、「デプロイメントの停止」をクリックします。
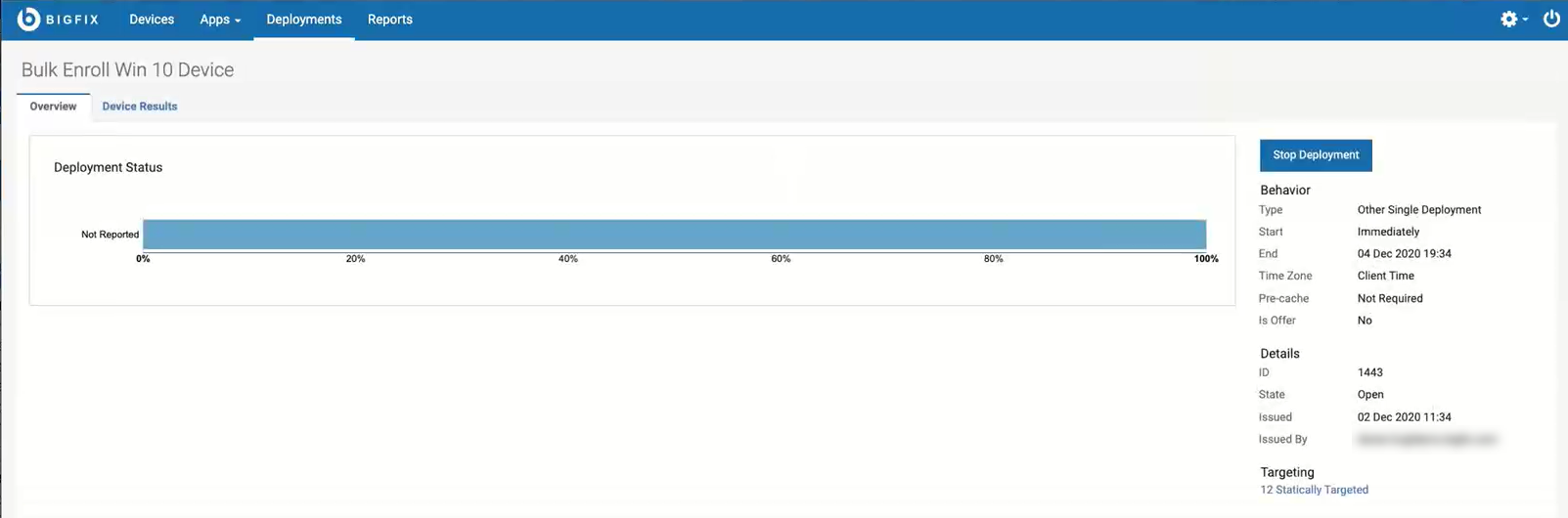
- アクションを実行すると、対象となる デバイスが、選択した MDM サーバーに登録されます。
- 登録済みデバイスは、デバイス・リスト に MDM アイコン
が表示されます。
- 「デバイス・リスト」で、一括登録されたデバイスをクリックすると、「デバイス情報」ページの「Windows Modern Client Management エンドポイント」セクションで、「登録タイプ」が「bulk_enroll」と表示されます。
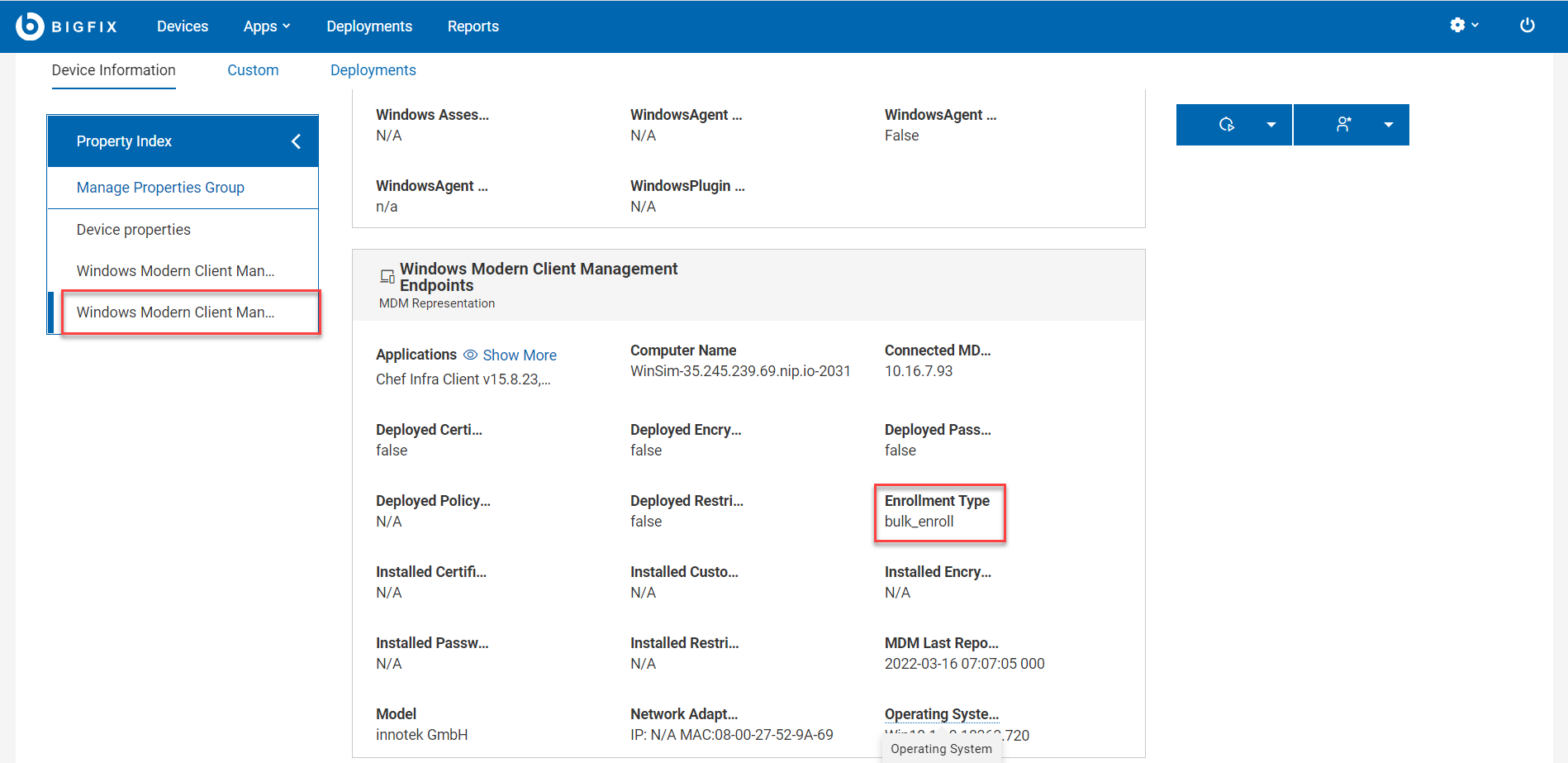
-
デバイス・ユーザーが登録済みデバイスで構成済みのプロビジョニング・パッケージの詳細を表示するには、「設定」>「アカウント」>「職場または学校にアクセスする」>「プロビジョニング・パッケージを追加または削除する」に移動します。
何らかの理由で一括登録を使用してこのデバイスを再度登録する場合は、次の手順を実行します。- デバイスでプロビジョニング・パッケージを削除します。
- 「設定」>「アカウント」>「職場または学校にアクセスする」で MDM プロフィールを切断します。
- WebUI から Windows 登録を開始します。
トラブルシューティング
一括登録、無線 (OTA) 登録、または PPKG ファイルをダウンロードするための電子メールまたはリンクを介した登録に、.ppkg ファイルを使用できます。
これらのシナリオではいずれも、登録が正常に完了すると、デバイス・ユーザーは登録済みデバイスで構成済みのプロビジョニング・パッケージの詳細を表示できます。このためには、以下の手順に従います。
- Windows デバイスで、に移動します。
- 詳細を表示するには、プロビジョニング・パッケージをクリックし、「詳細」をクリックします。
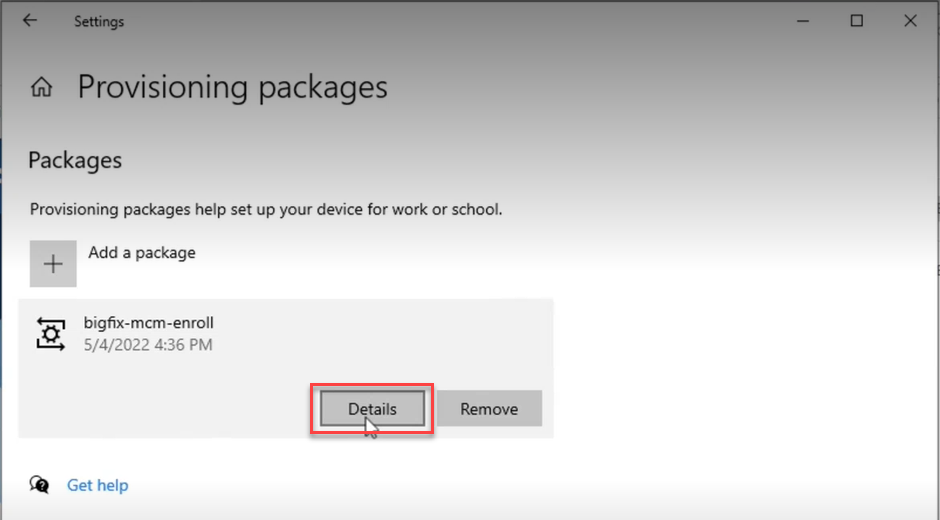
構成した .ppkg の詳細は、例えば次のように表示されます。
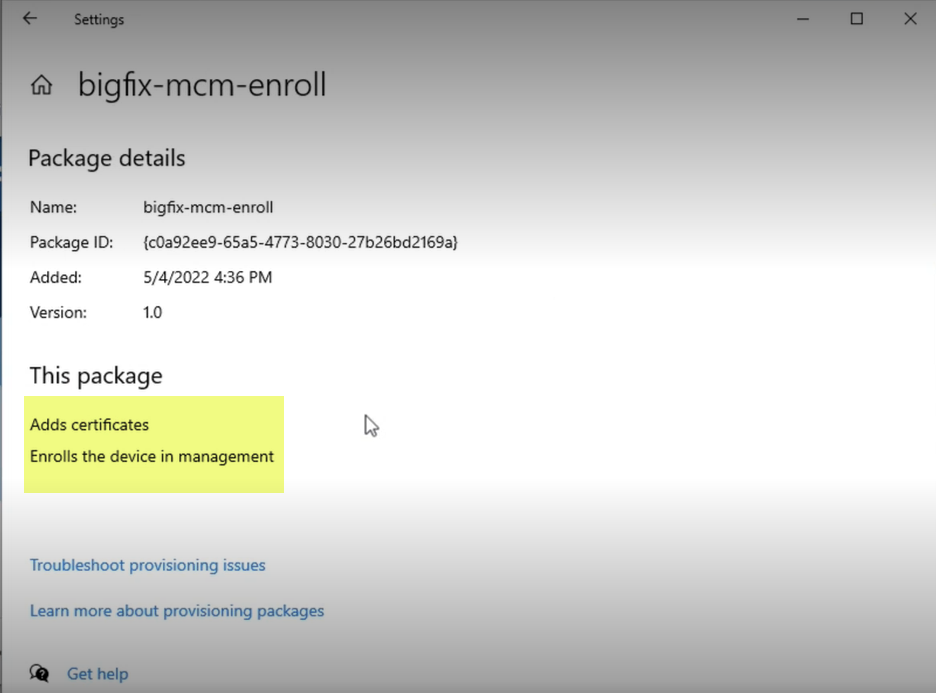
失敗した場合は、次のようなエラーメッセージが表示されます。
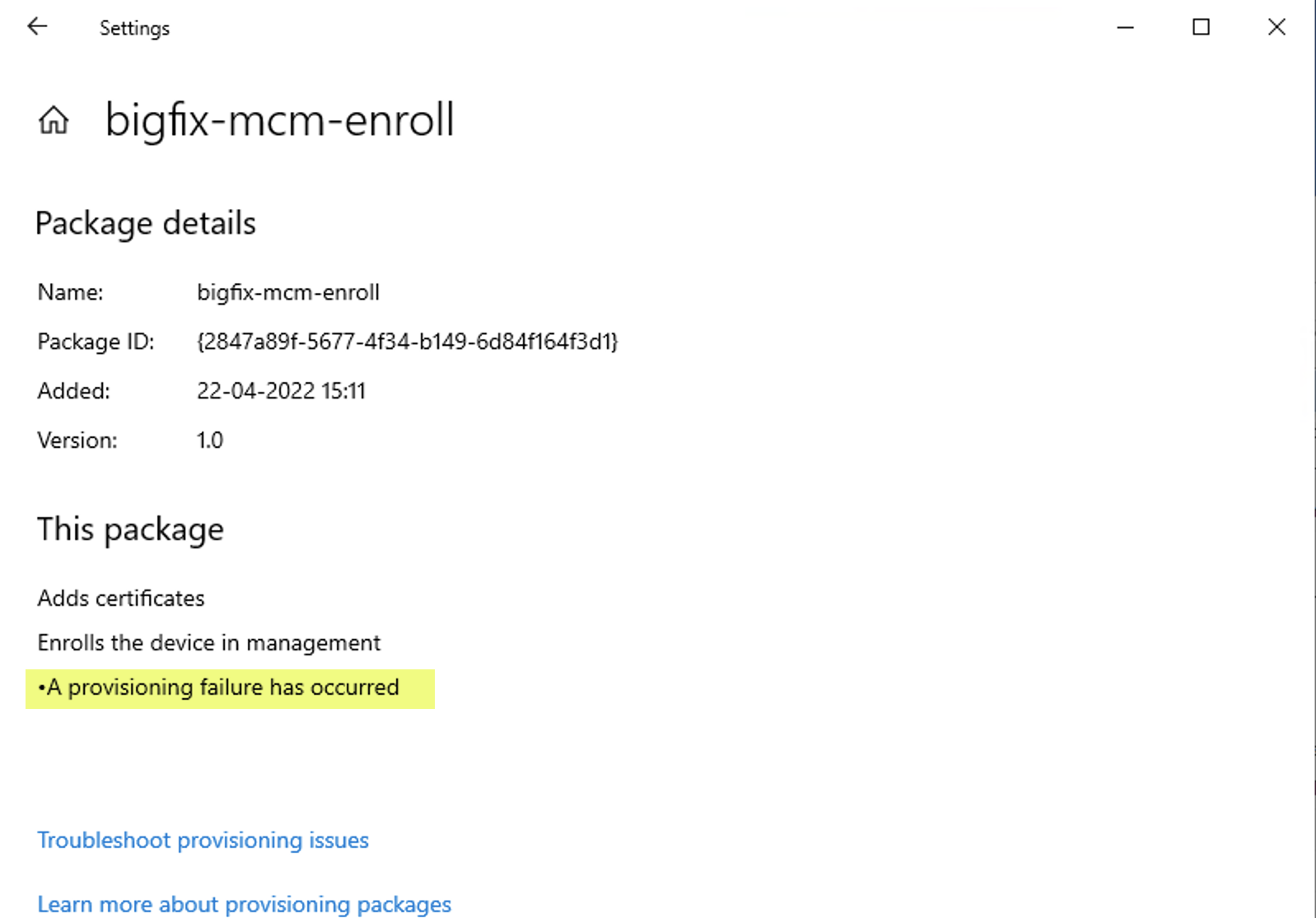
これは .ppkg による登録がうまくいかなかったことを意味します。
.ppkg 登録が失敗する理由として次のようなものがありますが、原因はこれに限定されません。
- .ppkg の有効期限が切れている場合。設定された PPKG トークンの有効期限が切れている場合、各 .ppkg を使用した登録は失敗します。
- MDM サーバーとデバイス上の .ppkg が異なる場合。
重要: 別の .ppkg ファイルを使用して再登録を試みる前に、その前にダウンロードしていた .ppkg ファイルをデバイスから削除するようにしてください。