デバイス・リスト
BigFix マネージド・デバイスのリストを表示、カスタマイズされたデバイス・レポートを作成、各デバイスの詳細情報を確認してアクションを効率的に実行し、エンドポイントの正常性を積極的に監視します。
「デバイス」ページにアクセスするには、WebUI メイン・ページで 「デバイス」をクリックします。
重要: オペレーター権限設定、接続済みデバイス、サイト割り当てによって、リストのコンテンツが左右されます。
次の図は、デフォルトのプロパティー列とその位置 (コンピューター名、きわめて重要なパッチ、適用可能なパッチ、デプロイメント、デバイス・タイプ、OS、グループ、IP アドレス、DNS 名、エージェント・ステータス、ユーザー 名、前回のレポート時刻 、管理者、ロック状態) を持つデバイス・データ・グリッドを示しています。デフォルトでは、データはアプリケーション・パッチの数に基づいて降順にソートされます。
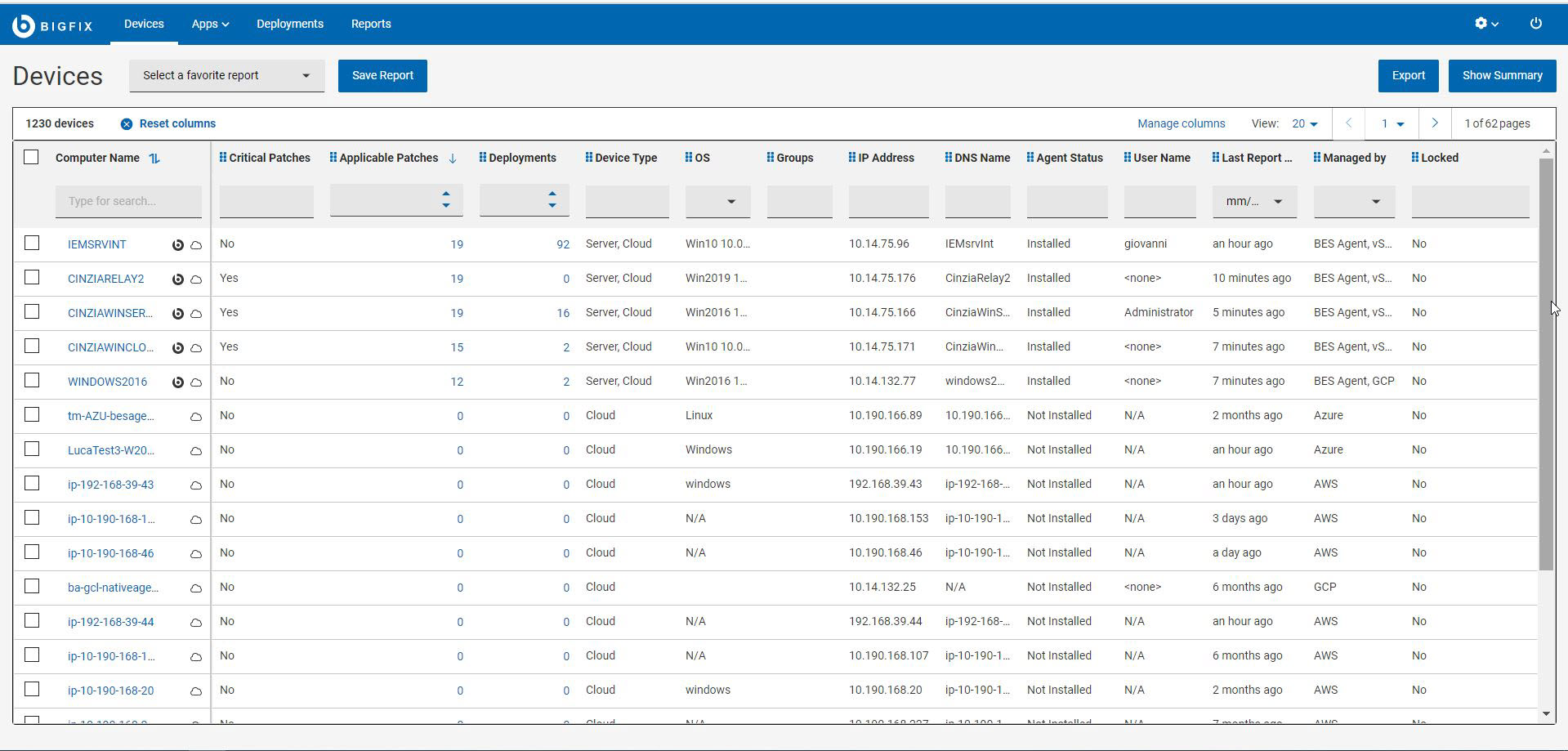
デバイスの管理
デバイスを管理するには、リストから 1 つ以上のデバイスを選択します。青いバーが表示され、使用可能なアクションがタイプ別に整理されています。アクションのリストは、システムにインストールされているコンポーネントによって異なる場合があります。例えば、MDM がインストールされていない場合、MDM に関連するアクションは「デプロイメント」ドロップダウンに表示されません。
- デプロイ: このメニューから、カスタム・コンテンツ、パッチ、ソフトウェア、MDM ポリシー、アクションなど、さまざまな種類のコンテンツをデプロイできます。注: プロファイルをデプロイするオプションは非推奨になります。
- 管理: このメニューから、MDM サーバーへの登録と MDM サーバーからの登録解除、BigFix agent のインストール、クライアント更新のアクションの送信など、デバイスに関連する一般的な管理タスクの中から選択できます。
- 構成: このメニューから、メッセージを送信したり (ターゲット・マシンに SSA がインストールされている場合)、ファイルを送信したり、照会アプリケーションにアクセスしたりできます。
コンピューターのプロパティー
これには、標準の BigFix クライアントの標準プロパティーと、BigFix コンソール・ユーザーが作成したプロパティーが含まれます。 コンピューターのプロパティーは、次のように分類されます。
- 予約済み: BigFix プラットフォームで予約済みプロパティーと定義済みプロパティーとしてフラグが設定された一連のプロパティー。例えば、BIOS 日付、CPU タイプ、空きハード・ディスク・スペース、オペレーティング・システム、メモリー、ユーザー名など。
- 集約: WebUI が計算するプロパティーのセット。適用可能なパッチ、デプロイメント、きわめて重要なパッチ、グループ、エージェント・ステータス、クラウド・タグ、および管理者。
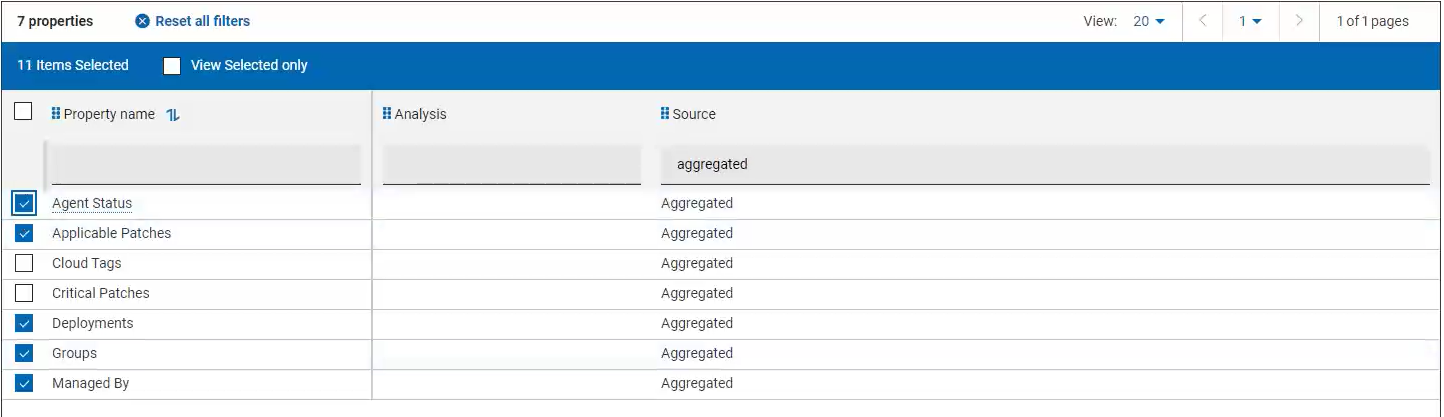
- BigFix agent によって取得された予約済みおよび集約プロパティー以外のすべてのコンピューターのプロパティー。
結果の絞り込み
- デバイス・データをフィルターするには:
- 目的の列で、リストからオプションを選択します。
または
- 目的の列のテキスト・フィールドをクリックし、検索文字列を入力します。注: 予約済みおよび集約コンピューター・プロパティーのサブセットに対してのみ、自動補完により、最初にいくつか入力した文字に基づいて、候補の単語のリストが表示されます。ユーザー定義のコンピューター・プロパティーを含むその他のプロパティーでは、自動補完は検索のパフォーマンスに影響するため機能しません。
- 目的の列で、リストからオプションを選択します。
- 検索を高速化するには、フィルターを組み合わせます。注: デフォルトでは、最大 5 つのフィルターを組み合わせて同時に処理できます。フィルターの最大数を超えると、パフォーマンスに影響します。デフォルト値は、
_WebUIAppEnv_MAX_FILTERS_NUMBERの設定を使用して構成できます。 - すべての選択済みフィルターをクリアするには、「すべてのフィルターのリセット」をクリックします。
デバイス・データ・グリッドのカスタマイズ
列の追加、削除、サイズ変更、または位置の変更によって、データ・グリッド・ビューをカスタマイズできます。「列のリセット」をクリックして、デフォルトのビューに戻ることもできます。- デバイス・データ・グリッドに追加のプロパティー列を含めるには
- 「列の管理」をクリックします。「その他のプロパティー」ページが表示されます。
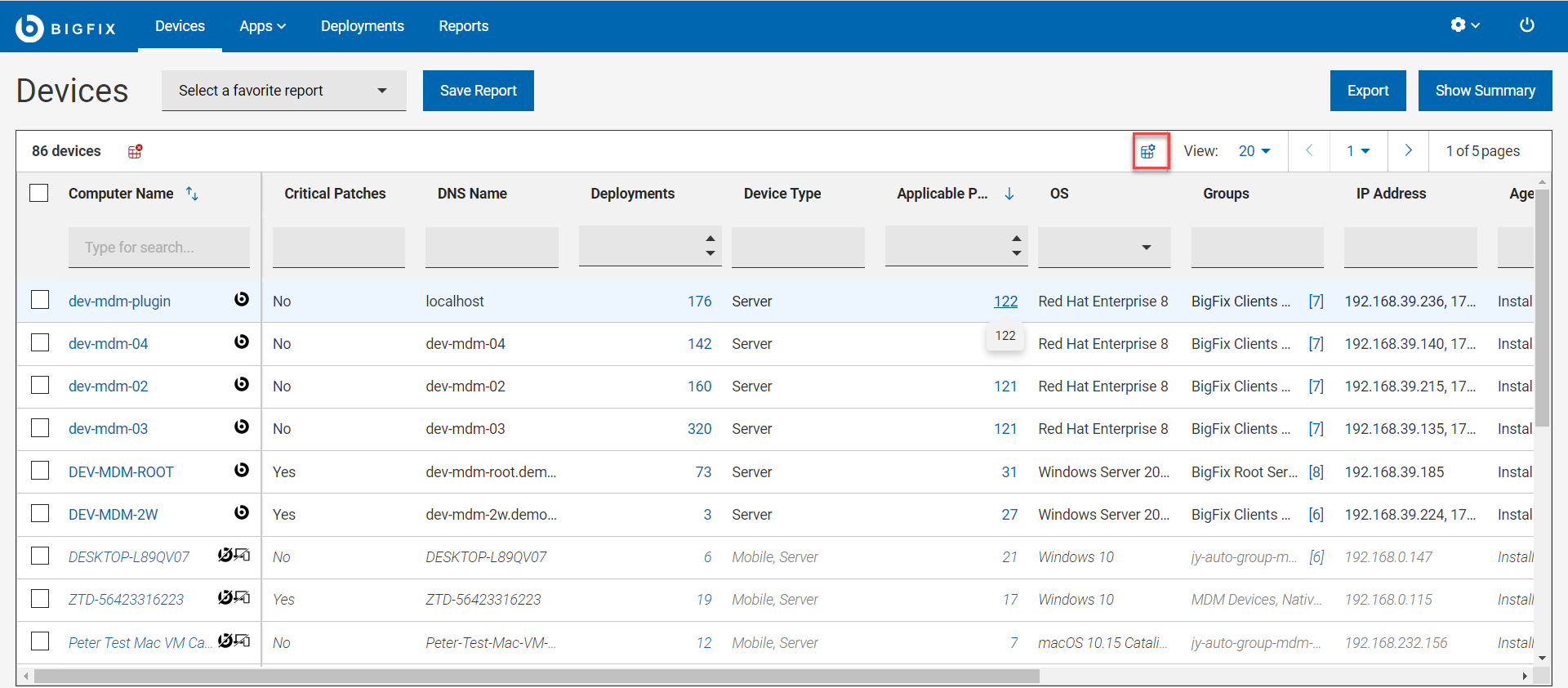
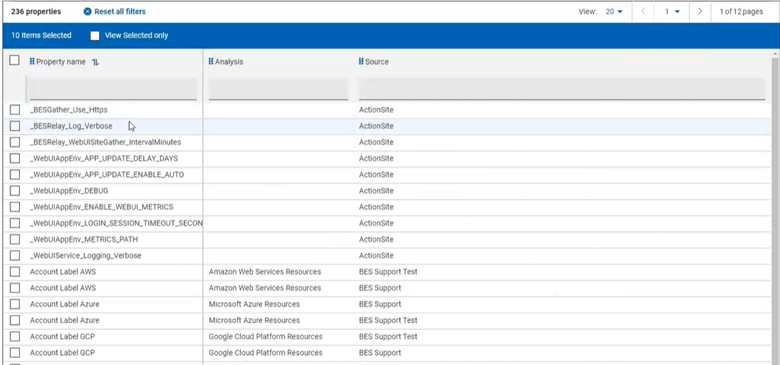
- 目的の列のテキスト・フィールドをクリックし、検索文字列を入力します。入力した文字列に基づいて検索結果が表示されます。例えば、「ソース」列で「集計」と入力すると、次の図のような結果が表示されます。
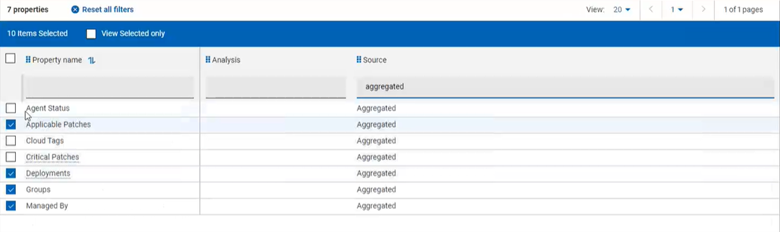
- 目的の「プロパティー名」の横にあるチェック・ボックスをオンにし、「保存」をクリックします。「デバイス」ページには、選択したプロパティーが新しい列に表示されます。
- 「列の管理」をクリックします。「その他のプロパティー」ページが表示されます。
- デバイス・データ・グリッドからプロパティー列を削除するには
- 「列の管理」をクリックします。
- 「その他のプロパティー」ページで、「選択済み項目のみを表示」オプションを有効にします。結果には、データ・グリッド・ビューで選択されたプロパティーのみが表示されます。
- データ・グリッドから削除する 1 つまたは複数のプロパティーの選択を解除し、「保存」をクリックします。「デバイス」ページに選択したプロパティーが表示されます。選択解除されたプロパティー列は消えます。
- 列幅のサイズを変更するには
- 目的の列の境界線の近くにマウス・カーソルを移動します。
- マウスの左ボタンをクリックしたまま、右に境界線をドラッグして列を広げるか左にドラッグして列を狭くし、目的の幅に達したらマウス・ボタンを離します。
- 列の位置を変更するには
- 目的の列名にマウス・カーソルを移動します。
- マウスの左ボタンをクリックしたまま、ドラッグしてデータ・グリッド内の任意の位置にドロップします。
レポートの処理
レポートの保存
後で参照できるように、フィルター処理およびカスタマイズされたデバイス・レポートを保存できます。必要に応じて、レポートを編集、更新、または削除することもできます。レポートにすばやくアクセスするには、お気に入りのレポートとしてマークします。レポートの操作の詳細については、「レポート」を参照してください。
エクスポート
フィルターされたレポートは .csv、.xlsx、または .pdf の形式でエクスポートできます。
- 「デバイス」ページで、必要なフィルターを選択します。
- 「エクスポート」をクリックします。
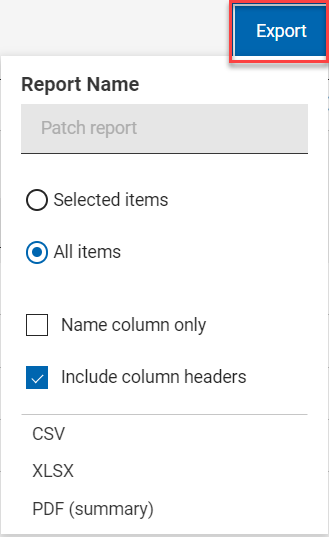
- 「選択された項目」オプションを使用すると、フィルターされた結果から項目を選択してエクスポートできます。「すべての項目」を使用すると、フィルター処理されたリストからすべての項目をエクスポートできます。最適なオプションを選択してください。
- 名前列のみ: フィルターされた項目の名前のみをエクスポートする場合は、このオプションを選択します。
- 列ヘッダーを含める: 項目のすべての列の詳細をエクスポートする場合は、このオプションを選択します。
- エクスポート先のファイル形式 (CSV、XLSX、PDF) を選択します。
- ファイルのエクスポートが開始し、状態が進行状況表示バーに表示されます。
- エクスポートが完了すると、レポートがダウンロード可能であることを示す緑色のチェック・マークが表示されます。
- エクスポートされたレポートは自動的にはダウンロードされません。ダウンロードするには、進行状況表示バーの横にある 「ダウンロード」ボタンをクリックする必要があります。
- エクスポートしたレポートを削除する場合は、 「削除」ボタンをクリックします。
- エクスポート中に、進行を中断することなく、他のページにナビゲートできます。
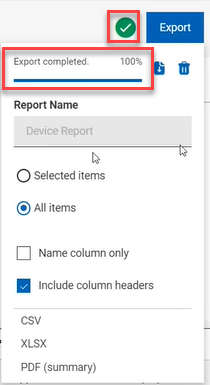
- ダウンロードすると、デフォルトでは、レポートは「ダウンロード」フォルダーにダウンロードされ、デフォルトのファイル名 (Device_Report_mm_dd_yyyy_username) が付けられます。ブラウザー内でダウンロード設定を変更すると、ファイル名やダウンロードの保存先を変更できます。レポートを保存して後で参照したり、利害関係者と共有したりできます。
- PDF 形式を選択した場合、データの表示形式を含む .pdf ファイルと数値データを含む .csv ファイルを含む .zip ファイルがダウンロードされます。
- エクスポートされたデバイス・レポートには、フィルターや検索条件を介して選択した管理対象デバイスに関する主な情報が含まれます。これらの情報には、オペレーティング・システム、デバイス・タイプ、IP アドレス、さらにすべてのデバイスを展開したときに画面に表示される他のすべての詳細情報が含まれます。以下はサンプル・レポートです。

要約の表示
- 「デバイス」ページで、必要なフィルターを選択します。
- 「要約を表示」 をクリックします。フィルターされたすべてのデバイスの要約をグラフやテーブルとして表示できます。グラフ上の調べたいエリアにカーソルを合わせると、そのデータ・ポイントとパーセンテージ・データの詳細が表示されます。文字が切り詰められたラベルにカーソルを合わせると、ツール・ヒントにすべてのテキストが表示されます。クリック可能領域をクリックすると、関連するデータが動的にフィルタリングされ、デバイス・リストに表示され、クリックした項目の要約が表示されます。フィルターを変更するか、検索テキストを入力すると、該当する情報がレポートに動的に表示されます。
- レポート時間ごとのデバイス・タイプ: すべてのデバイス・タイプに対して一定期間にレポートされた固有デバイスの総数を表示します。
- OS ファミリーごと: 各オペレーティング・システムのデバイスの総数を表示します。テーブルは OS 名のアルファベット順にソートされています。
- 最大グループごと: フィルターと検索条件に該当する最大 10 のコンピューター・グループをデバイス数とともに表示します。