Postman 集合掃描疑難排解
針對「Postman 集合」掃描進行疑難排解的一些建議。
未偵測到登入
如果在「Postman 集合」中未偵測到登入,則配置 > 登入管理 > 登入標籤中的圖示會是: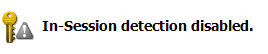
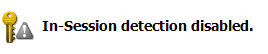
選取的登入方法則會是無。
若要修正此問題,請遵循下列步驟:
- 在配置 > 登入管理 > 登入標籤中,將「登入方法」變更為「已記錄」。
- 開啟檢閱和驗證標籤、按一下編輯按鈕,然後檢閱所記錄要求的序列。
- 關閉清單,並檢查「階段作業偵測」區域中的設定。如果您在這裡識別並更正任何錯誤,請按一下驗證,然後查看這是否解決了問題。
- 如果問題未解決,請按一下「階段作業 ID」標籤,然後檢閱「登入偵測 ID」。
- 依預設,「已記錄的登入要求」序列包含來自集合的前 7 個要求。如果登入要求在前 7 個要求之後到來,因此未併入 AppScan 序列中,請移至配置 > 進階配置 > Postman:登入分析範例大小,然後視需要增加值。
- 如果您在上述步驟中對配置進行了任何變更,且想要 AppScan 嘗試使用集合來自動偵測登入:
- 在檢閱和驗證標籤中,按一下編輯按鈕,然後刪除要求清單。
- 在功能表列上,按一下重新掃描 > 重新探索
- 驗證「已記錄的登入」狀態是否變更為「已成功配置登入」,且問題已解決。
- 您也可以手動記錄登入,方法為使用配置 > 登入管理 > 登入標籤 > 登入方法:已記錄的登入;然後按一下記錄按鈕,並選取外部用戶端。
長期記號無效
如果您在未配置登入的情況下使用長期記號,請注意,在間隔之後重新掃描可能需要更新記號值。請執行下列其中一項動作:
- 以有效的記號更新「Postman 集合」,然後重新匯入。
- 請使用下列步驟更新 AppScan 中的記號值:
- 如果記號位於參數或 Cookie 中:
- 在「資料」視圖中,選取過期的參數、Cookie 或標頭。
- 按一下滑鼠右鍵選取「新增/編輯此參數」。
- 選取「追蹤」勾選框。
- 將「追蹤」類型設定為「固定」值 ,然後新增正確的「值」。
- 如果記號位於標頭中:
- 移至「配置」對話框 >「參數與 Cookie」>「自訂標頭」標籤。
- 新增具有固定值的自訂標頭。
- 如果記號位於參數或 Cookie 中: