使用雲端或本端授權伺服器設定浮動授權
執行這項作業的原因和時機
Proxy 和防火牆:
如果 Proxy 已在 Windows 中定義,AppScan 會在存取網域時使用Proxy,如果 Proxy 需要鑑別,系統會顯示蹦現視窗,而您需要提供有效的認證。
- 雲端授權伺服器: AppScan必須具有網域的存取權:
hclsoftware.compliance.flexnetoperations.com - 本端授權伺服器: AppScan必須具有用來建立本端授權伺服器的通訊埠存取權。確保其並未遭到 Windows Proxy 或任何防火牆封鎖。
註: 如果 AppScan 因為任何原因而無法連線授權伺服器,從上次 AppScan 連線至伺服器起,有最多 3 天的「寬限期」可以使用。
程序
- 使用您的邀請中顯示的電子郵件位址,登入 HCL 軟體入口網站 (Flexnet)。如果這是您第一次登入,請重設您的密碼。
-
如果要查看您可用的授權:在導覽列上按一下啟動與授權 > 列出授權。
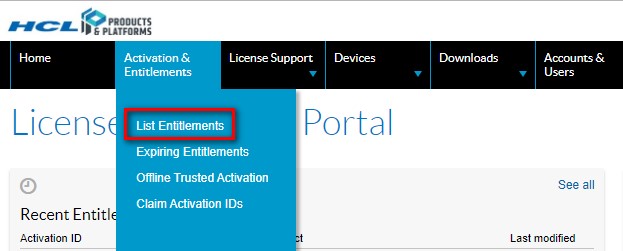
-
設定雲端或本端授權伺服器:
- 在導覽列上按一下裝置 > 裝置。
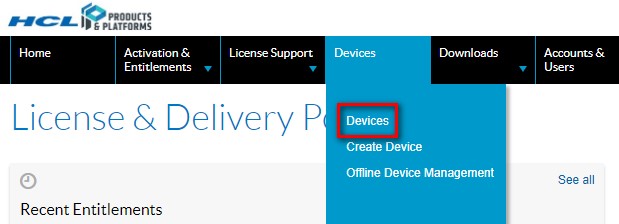
- 在「裝置」頁面上,按一下建立裝置按鈕。
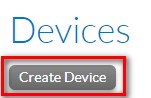
- 在「新建裝置」對話框中,設定裝置名稱(您自己參考用)。
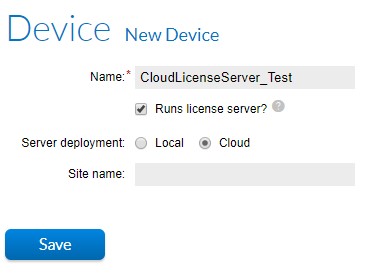
- 選取執行授權伺服器?勾選框。
「伺服器部署」圓鈕會顯示。
- 適當地選取雲端或本端。
- 您可以將「網站名稱」欄位留空。
- 按一下儲存。
設定關閉,並且針對開啟的新伺服器「檢視伺服器」。
- 在導覽列上按一下裝置 > 裝置。
-
僅限本端授權伺服器:下載本端授權伺服器:
- 按一下下載 > 列出下載。
- 從「下載」清單中,選取 HCL AppScan。
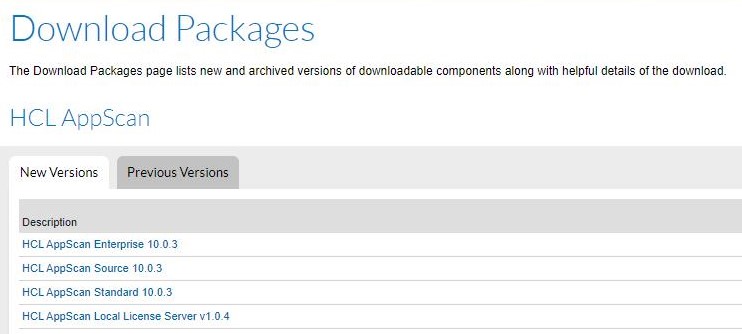
- 按一下 HCL Common Local License Server 1.0.4。
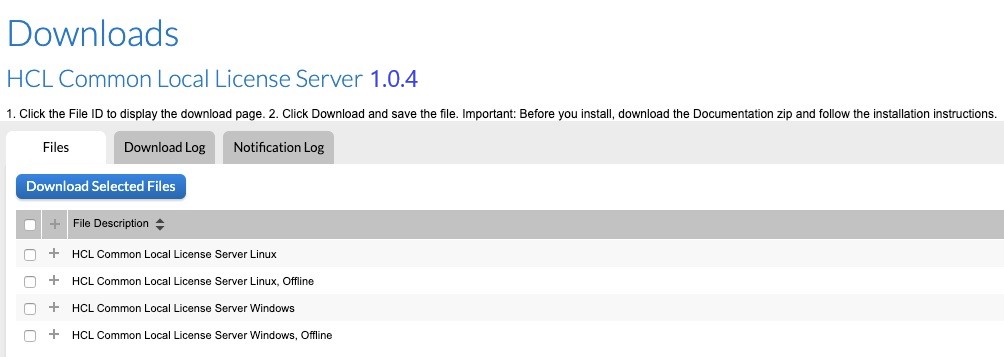
- 下載適合您系統的 ZIP 檔:
- 「離線」表示本端授權伺服器不需要網際網路連線
- 「線上」表示本端授權伺服器需要網際網路連線。
- 如果要在您的機器上設定伺服器,請遵循您下載之 ZIP 檔中 README.PDF 中的指示。
-
將授權對映至伺服器:
- 在「檢視伺服器」頁面中,複製伺服器 ID,儲存以供稍後使用。
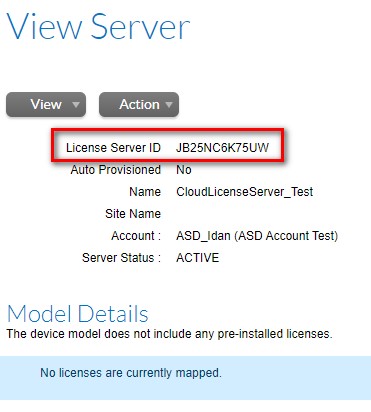
- 按一下動作 > 對映授權。
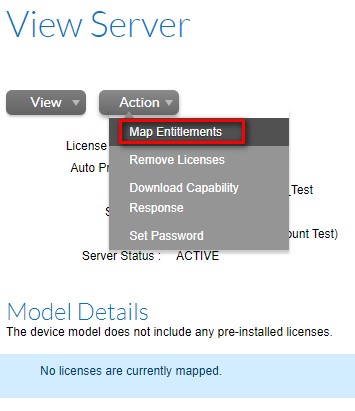 所有可用的授權都會列出。重要: 僅具有「產品」名稱的授權:「HCL AppScan Standard Edition 浮動使用者單一安裝」可以搭配您的授權伺服器使用。
所有可用的授權都會列出。重要: 僅具有「產品」名稱的授權:「HCL AppScan Standard Edition 浮動使用者單一安裝」可以搭配您的授權伺服器使用。 - 在要新增的數量直欄中,輸入您想要指派給此伺服器的授權數目。
- 按一下儲存。
- 在「檢視伺服器」頁面中,複製伺服器 ID,儲存以供稍後使用。
-
在 AppScan 中配置雲端授權伺服器:
- 在 AppScan 中,按一下說明 > 授權。
- 按一下配置授權。
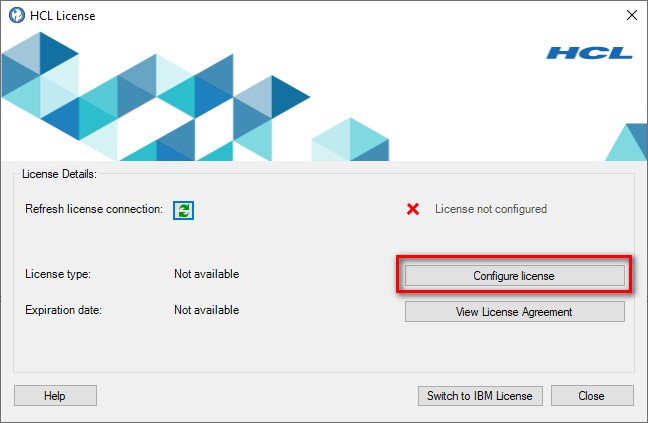
- 視需要選取雲端授權伺服器或本端授權伺服器。
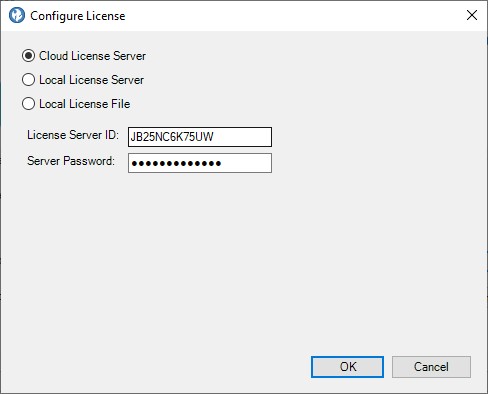
- 請執行下列其中一項動作:
- 雲端授權伺服器:輸入您儲存的授權伺服器 ID。
- 本端授權伺服器:輸入本端授權伺服器(IP 或主機名稱),以及本端授權伺服器的埠。
- 按一下確定。授權由綠色勾號和確認訊息表示已驗證。
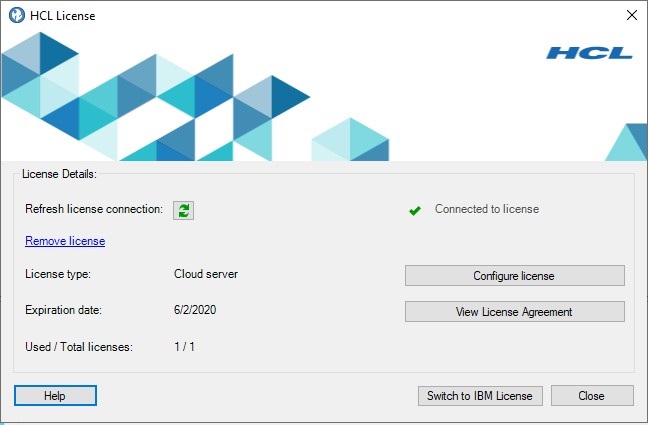 註: AppScan 授權的到期日遵循 UTC 日期和時間。
註: AppScan 授權的到期日遵循 UTC 日期和時間。