Launching the Scan Configuration Wizard
About this task
You can launch the Scan Configuration wizard from the Welcome Screen (which appears when you launch AppScan), or by clicking the New Scan icon on the toolbar
Note: If the Welcome screen does not appear when AppScan starts, your Preference settings have been
changed. To change them back, see General tab.
You can also open the Welcome Screen at any time from the View menu.
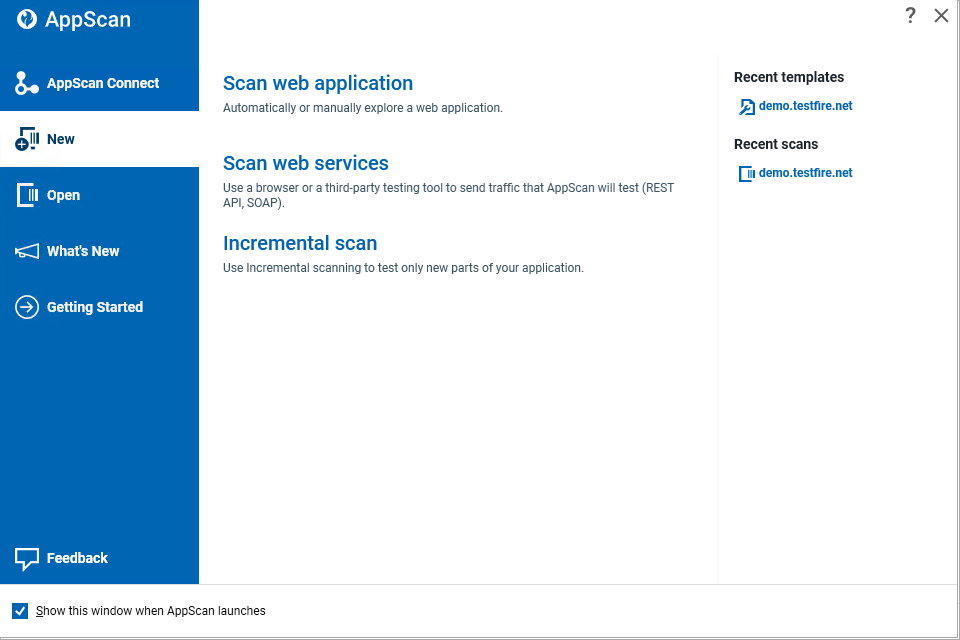
Procedure
- To launch the wizard do one of the following:
- On the Welcome Screen, click Create New Scan.
- If AppScan® is already open, click File > New.
- In the New Scan dialog box, verify that the Launch Scan Configuration Wizard check box is selected.
- In the Predefined Templates list, select a scan template
by clicking on it. If you do not need a specific template,
select the Regular Scan template (for details see Predefined templates).
The Scan Configuration Welcome appears.
- In the Scan Configuration Wizard Welcome screen,
select the required scanning option.
Scan type Description Scan web application Scan an application, using AppScan to explore automatically and/or manually, and then test automatically. Select this option for most web application scans. The application is explored manually and/or automatically with requests sent from AppScan to the application.
Scan web service Select this option for most web service scans. Incremental scan Run an Incremental scan. Select this option to save scan time by scanning only the new or changed parts of your application.