Extension Manager
Extension Manager lets you add/remove, enable/disable extensions for use with AppScan
- You can add your own extensions.
- You can enable and disable extensions that are added.
- You can elect to "Trust" unsigned extensions (for example, extensions you created).
If an extension is added but not trusted and enabled, the icon on the left is grayed out.
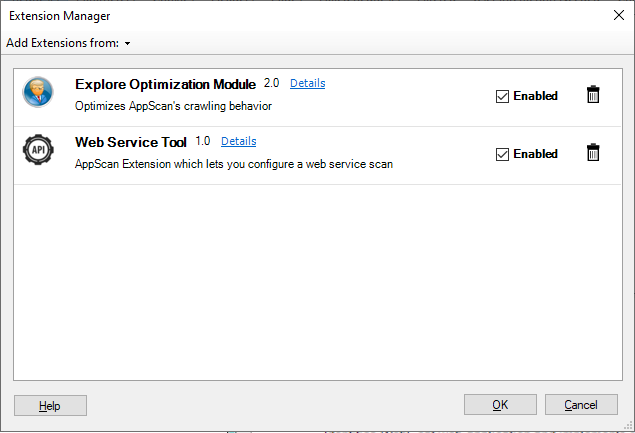
Option |
Explanation |
|---|---|
Add Extensions from: |
To add a new extension,
click and select the source:
|
Enabled check box |
Select/deselect the check box to enable/disable the extension. Note that this change only takes effect the next time you open AppScan. When a new extension is added it is automatically enabled (and this check box selected), unless there is a reason AppScan was unable to do this (such as an incompatible version), or the extensions is not signed. |
Trust button |
If an unsigned extension is installed, AppScan does not load it, but displays a Trust button next to it. When you open AppScan a pop-up warns you that there are unsigned extensions that are not enabled. If you are sure the extension can be trusted (for example, if you wrote it yourself), click the
Trust button to trust it from now on, and enable it. Tip: If you
have an unsigned extension that you used with a previous version
of AppScan, you can either elect to trust it, or click
Get More Extensions to see if a signed version is available to replace it
(see Replacing unsigned extensions). |
 |
Click to remove an extension. |