歡迎使用畫面
說明當您載入 AppScan 時,可以從「歡迎使用畫面」取得的選項。
「歡迎使用畫面」會從「檢視」功能表開啟啟動畫面,並且簡化掃描設定程序。
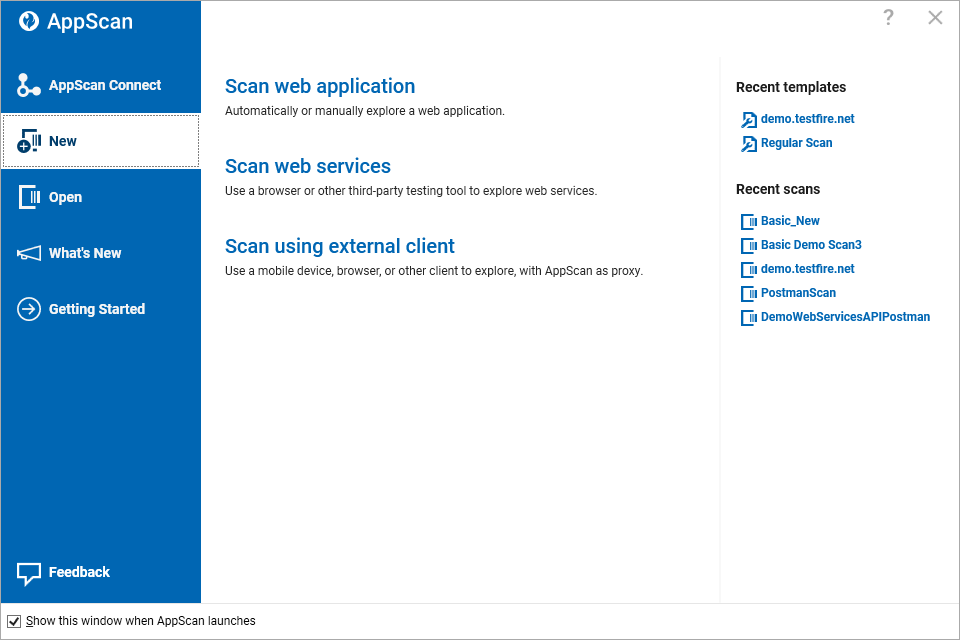
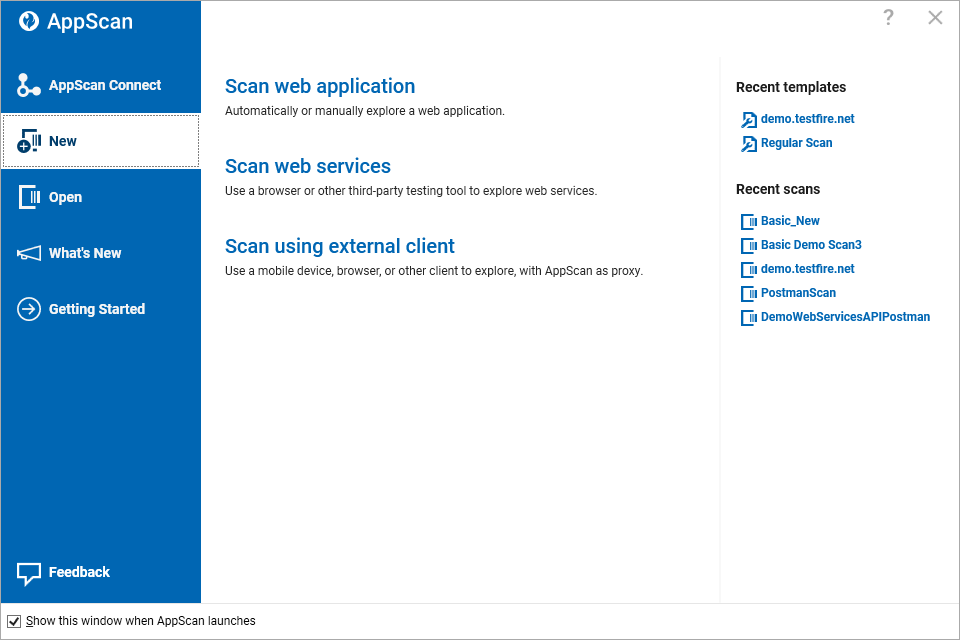
| Tab | 功能 |
|---|---|
| AppScan 連接 | 維護 AppScan on Cloud 與 AppScan Enterprise 的連線,以執行掃描或者上傳掃描範本或掃描結果。即使您關閉並且重新開啟 AppScan,階段作業之間仍會維持連線。 |
| 新的 | 針對您想要的掃描類型開啟「掃描配置精靈」。也可讓您載入已儲存的「最近的掃描範本」和「最近的掃描」。 |
| 開啟 | 讓您瀏覽至您已儲存的掃描和掃描範本。 如果利用「AppScan 連接」進行連接,則您也可以開啟 AppScan Enterprise 及 AppScan on Cloud 掃描,以編輯 AppScan Standard 或與其搭配使用。請注意,掃描檔案會下載至 AppScan Standard 機器,而且將不會對原始應用程式中的來源掃描檔案進行您所做的變更。 |
| 新增功能 | 說明現行版本的新功能。 |
| 入門 | 存取訓練影片以協助新的使用者開始使用。 |
「新建」標籤
「新建」標籤是預設標籤,提供三個鏈結以開啟相關的「掃描配置精靈」,如下所述。
| 選項 | 說明 |
|---|---|
| 掃描 Web 應用程式 | 配置 AppScan 以自動探索和測試您的應用程式。 |
| 掃描 Web 服務 | 使用瀏覽器或 Web 服務工具以手動探索您的 Web 服務,然後讓 AppScan 根據「探索」資料自動測試。 註: 此精靈是掃描 Web 服務的建議方法,但是您也可以使用 Web 服務精靈延伸,它會利用 JSON 或 YAML 說明檔。 |
| 連接外部裝置並掃描 | 使用行動裝置、瀏覽器或其他用戶端以手動探索您的應用程式或服務,然後讓 AppScan 根據「探索」資料自動測試。 |
「AppScan 連線」標籤
在「AppScan 連線」標籤上,您可以連線 AppScan on Cloud 與 AppScan Enterprise。即使您關閉同時重新開啟 AppScan,階段作業之間仍會維持連線。
| 選項 | 說明 |
|---|---|
| AppScan on Cloud | 使用您的金鑰 ID 和金鑰密碼連線 AppScan on Cloud。 |
| AppScan Enterprise | 選擇
|
