vue Explorateur
La vue Explorateur contient une section Démarrage rapide dans sa partie supérieure et une section explorateur dans sa partie inférieure, qui contient un noeud, Toutes les applications. La section Démarrage rapide contient plusieurs liens utiles qui permettent de lancer les actions courantes. La section explorateur se compose d'une sous-fenêtre de navigation qui fournit une vue hiérarchique de vos ressources : applications, projets, répertoires et fichiers de projet, avec Toutes les applications comme racine. Vous pouvez naviguer entre ces ressources comme dans un explorateur de fichiers. Lorsque vous naviguez dans cette vue, l'état de sélection de l'arborescence détermine les onglets disponibles dans la vue Propriétés.
- Informations générales
- Section Démarrage rapide
- Boutons de la barre d'outils
- Options du menu contextuel
- Indicateurs d'application et de projet
Informations générales
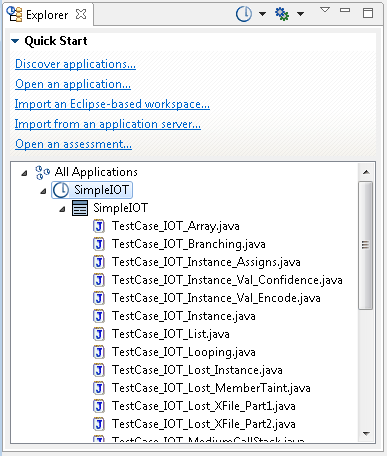
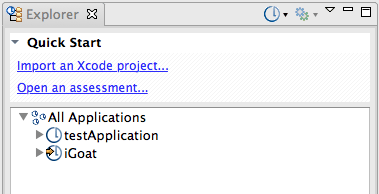
Depuis la vue Explorateur, vous pouvez ajouter des applications et des projets et examiner leur code à l'aide des boutons de la barre d'outils. Vous trouvez également des liens dans la section Démarrage rapide. Une fois les applications ajoutées, la section explorateur fournit des indicateurs visuels relatifs à vos applications et projets, ainsi que le statut de chacun(e).
Section Démarrage rapide
La section Démarrage rapide contient les liens suivants pour le lancement des tâches courantes :
- Reconnaître les applications : Lance l'Application Discovery Assistant qui permet de créer et de configurer rapidement des applications et des projets pour le code source Java™ et Microsoft™ Visual Studio.
- Ouvrir une application : Lance une boîte de dialogue d'ouverture qui vous permet de rechercher et d'ajouter une application existante à l'ensemble des applications. Les types de fichiers ou de répertoires pouvant être ajoutés sont notamment .paf, .sln, .dsw et .ewf.
- Importer un espace de travail basé sur Eclipse existant : Lance la boîte de dialogue Ajout d'espace de travail qui vous permet d'ajouter un espace de travail Eclipse ou IBM® Rational® Application Developer for WebSphere® Software (RAD) existant qui contient des projets Java™. Une fois l'espace de travail importé, vous pouvez examiner n'importe quel projet Java™ inclus dans cet espace.Remarque : Avant d'importer l'espace de travail, assurez-vous d'avoir installé et mis à jour l'environnement de développement comme décrit dans la rubrique Configuration de l'environnement de développement pour des projets Eclipse et Rational Application Developer for WebSphere Software (RAD).
- Importer depuis un serveur d'applications : Importe une application Java™ existante d'un serveur d'applications Apache Tomcat ou WebSphere® Serveur d'applications Liberty.
- Ouvrir une évaluation : Lance une boîte de dialogue d'ouverture qui vous permet de rechercher un fichier d'évaluation AppScan® Source. Les types de fichiers pouvant être inclus sont notamment .ozasmt et .xml.
Boutons de la barre d'outils
| Action | Icône | Description |
|---|---|---|
| Ajouter un menu d'application |  |
Lorsque vous cliquez sur la flèche vers le bas du bouton Ajouter un menu d'application, vous pouvez sélectionner des actions de création d'application, d'ouverture d'une application existante, d'importation d'un espace de travail ou de lancement de l'Application Discovery Assistant. |
| Configuration |  |
Le bouton Examiner la sélection vous permet d'examiner l'objet sélectionné dans la section explorateur. La configuration d'examen par défaut est utilisée pour l'examen. Pour choisir une autre configuration d'examen à utiliser pour l'examen, cliquez sur la flèche vers le bas du bouton Examiner la sélection. Sélectionnez la configuration d'examen que vous souhaitez utiliser ou choisissez l'action Editer des configurations pour définir une autre configuration d'examen par défaut (dans la vue Configuration d'examen, sélectionnez la configuration que vous souhaitez définir par défaut et cliquez sur Sélectionner comme valeur par défaut ). |
| Menu Vue | Le bouton Menu Vue affiche un menu qui vous permet d'actualiser la section explorateur et de masquer les éléments enregistrés. |
Indicateurs d'application et de projet
Le tableau ci-après répertorie les icônes d'application et de projet dans la vue Explorateur.
| Type d'application ou de projet | Non enregistré | Enregistré | Manquant/Introuvable |
|---|---|---|---|
| Application importée |  |
 |
 |
| Application qui est créée manuellement ou à l'aide de l'Application Discovery Assistant |  |
 |
 |
| Projet importé |  |
 |
 |
| Projet qui est créé manuellement ou à l'aide de l'Application Discovery Assistant |  |
 |
 |
La vue Explorateur affiche les applications et projets locaux, ainsi que ceux enregistrés sur le serveur (ceux qui sont enregistrés sur le serveur mais qui ne sont pas enregistrés localement - par exemple, les applications et les projets enregistrés par d'autres utilisateurs - apparaissent grisés). Si vous cliquez sur le bouton Menu d'affichage dans la barre d'outils et que vous basculez vers l'option de menu Masquer les éléments enregistrés sur le serveur afin qu'il n'y ait pas de sélection, vous pouvez afficher les applications et projets existants sur le serveur. Si un projet est grisé, vous pouvez cliquer dessus avec le bouton droit de la souris et sélectionner dans le menu l'option Localiser.