Importing migrated data
Import data to the AppScan® Enterprise datastore
Perform these steps to import an AppScan® Source instance configured with the AppScan® Enterprise datastore.
Import shared filters
- Copy the exported file to the appropriate AppScan®
Source data directory. For example,
<data_dir>/HCL/AppScanSource/scanner_filters. - Rename the file with the original filter name. For example,
UserCreatedAndShared.off. - Open the file in a text editor and update the
identifierandnameparameters with the original filter name. For example,UserCreatedAndShared.

-
Start the AppScan® Source for Analysis client and select View > Filter Editor.
In the Filter view, the filter that was copied in step 1 should be listed as local filter.
- Select the filter from the drop-down list and click Share to share the
imported filter with other AppScan®
Source users connected to the same
AppScan®
Enterprise
server.

Import Scan Configuration
- Copy the exported file to the appropriate AppScan®
Source data directory. For example,
<data_dir>/.HCL/AppScanSource/config. - Rename the file with the original scan configuration name. For example,
UserCreatedAndShared.osc. - Open the file in a text editor and update the
nameparameter with the original scan configuration name. For example,UserCreatedAndShared.

- Start the AppScan® Source for
Analysis
client and select View > Scan Configuration.
In the Scan Configuration view, the scan configuration that was copied in step 1 should be listed as local scan configuration.
- Select the scan configuration from the drop-down list and click Share to
share the scan configuration with other AppScan®
Sourcee users connected to the same
AppScan®
Enterprise
server.
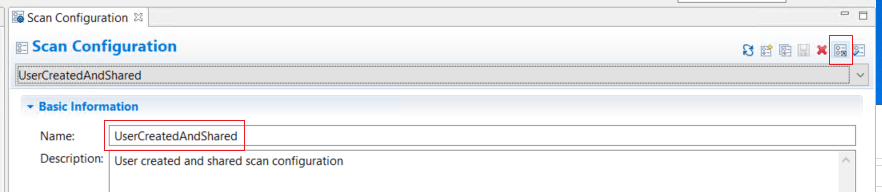
Import Scan Assessment
- Click File > Open Assessment and locate and import the assessment file.
- Click View > My Assessments.
In the My Assessments view, the assessment selected and imported in step 1 should be listed.
- Right-click on the assessment and select Publish Assessment file to
AppScan®
Enterprise. This saves the assessment file in AppScan®
Enterprise and makes it
available to other AppScan®
Source
users.

- Verify the assessment is published in the Published Assessment view.
