AppScan Source for Analysis のワークベンチ
AppScan® Source for Analysis のワークフローは、ワークベンチ 内で発生します。ワークベンチは、パースペクティブ、ビュー、およびエディターで構成され、これらの構成要素はコンテキストに応じて表示または非表示になります。
パースペクティブ
製品内の 3 つのパースペクティブ (構成、トリアージ、および分析) は複数のビューで構成されます。各パースペクティブはデフォルト・ビューで開きますが、ビューを再編成して各パースペクティブをカスタマイズすることができます。ビューの詳しい説明は、ヘルプのビューとウィンドウのセクションを参照してください。
- 「構成」パースペクティブ: アプリケーション、プロジェクト、および属性を作成して管理します。
- 「トリアージ」パースペクティブ: スキャン結果を表示して、修復ワークフローの優先順位を付けたり、実際の脆弱性と潜在的な脆弱性を切り分けたりします。このパースペクティブを使用して、最初に修正する必要がある問題を特定します。
- 「分析」パースペクティブ: 個別の検出結果にドリル・ダウンして、ソース・コード、修復に関するアドバイス、および AppScan ソース・トレース 情報を確認します。
ワークベンチ・ウィンドウ
AppScan Source for Analysis ワークベンチ・ウィンドウは、以下の要素で構成されています。
- メインメニュー:AppScan Source for Analysis の機能にアクセスするメニュー
- ツールバー: 頻繁に使用される機能のアイコンとボタン
- パースペクティブ: ビューのコレクション
- ビュー: プレゼンテーションおよびワークベンチ内の情報をナビゲートする方法
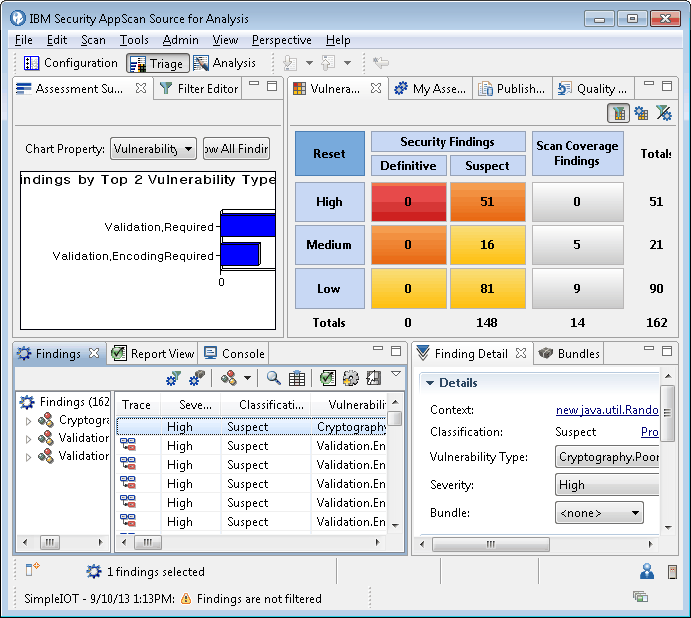
ワークベンチの下部に表示されるツールバーと情報
- 高速ビュー・ツールバー: 高速ビューは、すばやく開閉することが可能な非表示のビューです。このビューは、ワークベンチ・ウィンドウのスペースを占有しない点を除いて、他のビューと同じです。高速ビューは、高速ビュー・バー上のツールバー・ボタンで表現されます。高速ビュー・バーは、ワークベンチ・ウィンドウの左下にあるツールバーです。高速ビューのツールバー・ボタンをクリックすると、そのビューが現在のパースペクティブで一時的に開きます (オーバーレイされます)。ビューの外側をクリックする、つまり、ビューのフォーカスが失われるとすぐに、また非表示に戻ります。ビューを高速ビューとして設定するには、「ビューを高速ビューとして表示 (Show View as a Fast View)」をクリックして、メニューからビューを選択します。
- 選択された検出結果: 検出結果が選択されている場合は、ワークベンチの下部にあるインジケーターに選択されている検出結果の数が表示されます。
- ソース・ファイル情報: ソース・ファイルが開いている場合は、そのファイルに関する次の情報がワークベンチの下部に表示されます。
- ファイルが書き込み可能なのか、読み取り専用なのか。読み取り専用ファイルの編集を試みると、AppScan Source for Analysis のプロンプトでファイルを書き込み可能に設定できます。
- オペレーティング・システムの入力モードが挿入なのか、上書きなのか。
- ファイル内の現在のカーソルの位置 (行番号と列番号)。
- サーバー接続情報: ユーザー・アイコンの上にカーソルを移動すると、AppScan Enterprise Server に現在ログインしているユーザーが示され、サーバー・アイコンの上にカーソルを移動すると、AppScan Source for Analysis が接続している AppScan Enterprise Server が表示されます。
- 評価が開いている場合は、ワークベンチの下部に次の情報が表示されます。
- 評価の名前とその作成日時。
- 評価内の検出結果にフィルターがどのように適用されたかをすばやく判別するためのインディケーター。詳細については、適用済みフィルターの判別を参照してください。
- ワークベンチの下部には、進行中のアクションを示す進行状況インディケーターも表示されます。たとえば、このインディケーターはスキャン中や評価公開中に表示されます。加えて、このセクションは、評価がいつ開かれたかを示します。
