Diagramme d'instructions JavaScript
La section du diagramme des instructions d'une trace JavaScript™ affiche le flux de données entre les instructions.
Dans le diagramme, chaque instruction est un rectangle qui fournit les informations suivantes :
- Le chemin et le nom du fichier affecté. Si l'instruction qui suit se trouve dans le même fichier, seul le nom du fichier est répertorié.
- Le numéro de la ligne qui contient l'instruction.
- Le cas échéant, la section de code qui présente de l'intérêt.
- Si le rectangle est rouge, l'instruction est une source, un collecteur ou les deux.
- Si le rectangle est gris, l'instruction est un propagateur de tache.
- L'infobulle associée à l'instruction fournit plus de détails.
Les flèches représentent les données transmises d'une instruction à l'autre.
| Symbole | Description |
|---|---|
 |
Flux de données entachées |
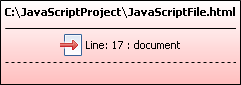 |
Source (rouge) : instruction à l'origine de données potentiellement non sécurisées. |
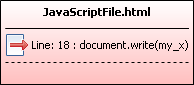 |
Collecteur (rouge) : instruction potentiellement vulnérable aux données entachées ou dont l'utilisation est potentiellement dangereuse. |
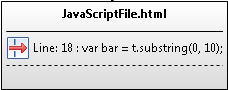 |
Propagateur de tâche : instruction qui propage une tache à un ou plusieurs de ses paramètres, à sa valeur de retour ou à ce pointeur. |
Conseil :
- Dans la vue Trace, le fait de survoler des noeuds de trace dans le graphique permet d'afficher des informations sur ces noeuds.
- Les deux panneaux de gauche de la vue (le panneau des piles d'entrée/sortie et le panneau des flux de données) peuvent être réduits pour améliorer l'affichage du diagramme d'appels graphique. Pour réduire ces panneaux, sélectionnez la flèche de masquage de l'arborescence. Pour afficher ces panneaux lorsqu'ils sont masqués, sélectionnez la flèche d'affichage de l'arborescence.
- Déplacez la barre de défilement pour effectuer un zoom avant détaillé ou effectuer un zoom arrière pour une vue plus générale. Si vous survolez la barre de défilement du zoom, le niveau de zoom actuel s'affiche. Pour effectuer un zoom avant maximum, sélectionnez le zoom à 200 %. Pour effectuer un zoom arrière maximal, sélectionnez le zoom pour ajuster.
