使用 AppScan 資料流量記錄器在AppScan® Enterprise 中測試自動化
「AppScan 資料流量記錄器」可讓您記錄資料流量,以在您的 AppScan Enterprise (ASE) 工作中當作「探索」資料使用。「AppScan 資料流量記錄器」是用於管理資料流量記錄器實例的系統。您可以依需求建立資料流量記錄器實例,以記錄稍後將用於 DAST 掃描的資料流量。此文件說明如何設定及使用資料流量記錄器。
概觀
- 使用「AppScan 資料流量記錄器」時,您可以自動啟動資料流量記錄器實例。從自動化架構送往 Web 應用程式的要求會被記錄下來,因為是透過「資料流量記錄器」所傳送。資料流量會以 HAR 格式儲存在 .dast.config 檔案中,而您稍後可以上傳該檔案,以供 AppScan Enterprise (ASE) 用作掃描的「探索」資料。
- 您也可以手動透過資料流量記錄器記錄資料流量,以建立 .dast.config 檔案。
- 您也可以直接將自己的 HAR 檔案上傳至 ASE,而不需要使用「資料流量記錄器」。
此圖描述了 AppScan Enterprise 的自動掃描流程®。
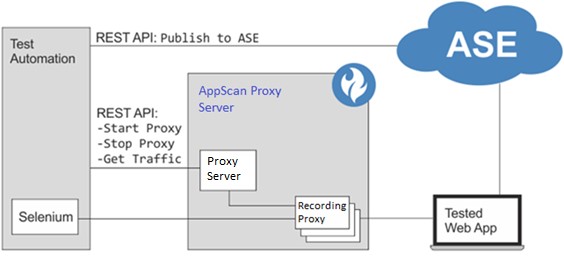
一般工作流程
安裝 AppScan 資料流量記錄器
先決條件:您的電腦上必須安裝目前版本的 Node.js (v16 或更高版本的 LTS 版本)。如果您的服務符合 FIPS 標準,則您必須使用符合 FIPS 標準的 Node.js 伺服器。
- Windows:將 TrafficRecorder.Windows.zip 解壓縮至電腦上的資料夾中。
Linux:解壓 TrafficRecorder.Linux.zip
- 若要覆寫資料流量記錄器要在其上執行的預設埠,請在 Settings.json 配置埠設定。
- 確保 app.js 和內部 java 檔案:/java/bin/java 具有「以執行檔執行」的權限。
配置「AppScan 資料流量記錄器」
FIPS 相容模式
- 在「資料流量記錄器」的根資料夾中找到 Settings.json 檔案,然後在文字編輯器中開啟。
- 找到 requireFips 設定,並將其值從 false 變更為 true。
- 儲存檔案。
資料流量記錄器連線
- 在 Settings.json 中設定資料流量記錄器要在其上執行的預設埠。
- 設定資料流量記錄器的安全 (SSL) 連線。您可以使用自己的憑證(方法一)或自簽憑證(方法 B)來執行此操作。
方法一:在
Settings.json中配置您自己的 PEM 或 PKCS12 憑證。PEM:
PEM 憑證需要兩個檔案路徑 (to private.key 和certificate.pem)。- 將檔案路徑插入到 Settings.json 的 PEM 部分。註: '\' 字元需要逸出,例如:“C:\\Users\\admin\\private.key”。
PKCS12:
您必須根據需要對檔案路徑和密碼中的字元進行逸出,例如 abc!”123 等密碼將變為 abc!\”123 (“ 符號已逸出)。- 在指令行中,執行:
.\Java\bin\java.exe -jar .\DastProxy.jar -sc "C:\Path\to\certificate.pfx" - 在收到提示時,輸入憑證的密碼並按下 Enter 鍵。
使用 openssl 來建立 PEM 憑證的範例:
openssl req -newkey rsa:2048 -new -nodes -keyout key.pem -out csr.pem
openssl x509 -req -days 365 -in csr.pem -signkey key.pem -out server.crt
使用 openssl 將 PEM 憑證轉換為 PKCS12 憑證的範例:
openssl pkcs12 -export -out certificate.pfx -inkey key.pem -in server.crt
使用 JAVA 的 keygen 工具將 JKS 憑證轉換為 PKCS12 憑證的範例:
keytool -importkeystore -srckeystore certificate.jks -srcstoretype JKS -destkeystore certificate.p12 -deststoretype PKCS12
方法二:若您沒有憑證,則必須建立並使用自簽憑證。請注意,此方法較不安全。
選項 一:使用 OpenSSL
OpenSSL 不包含在內,也不需要,除非是為了建立自簽憑證。
- 使用 OpenSSL 指令建立金鑰和 pem 檔案:
openssl req -new -newkey rsa:2048 -nodes -keyout private.key -x509 -days 365 -out certificate.pem - 將檔案路徑插入到 Settings.json 的 PEM 部分。註: '\' 字元需要逸出,例如:“C:\\Users\\admin\\private.key”。
選項二:使用 Java keytool
對於 NodeJS 17 及更高版本,由於 keytool 限制,您必須使用
“--openssl-legacy-provider”節點旗標,請參閱https://nodejs.org/api/cli.html#--openssl-legacy-provider- 在指令行中,開啟「資料流量記錄器」根資料夾。
- 使用以下指令建立 PKCS12 憑證檔案
: .\Java\bin\keytool -genkey -keyalg RSA -alias selfsigned -keystore keystore-new.p12 -storetype PKCS12 -validity 365 -keysize 2048 - 請填寫完憑證詳細資料,並以一組密碼保護該資料,下一步驟需使用此密碼。
- 使用以下指令在 HCL AppScan Traffic Recorder 中使用產生的憑證:
.\Java\bin\java.exe -jar .\DastProxy.jar -sc "keystore-new.p12"
- 將檔案路徑插入到 Settings.json 的 PEM 部分。
主要憑證
如果您要測試的應用程式使用 SSL (HTTPS),則「AppScan 資料流量記錄器」必須作為記錄資料流量的中間人。若要這麼做,它必須具有主要憑證,可用來簽署它與應用程式的通訊。
- 在您的機器上安裝「AppScan 資料流量記錄器」所產生的憑證:
- 使用 REST API 下載「AppScan 資料流量記錄器」所用的自簽「主要憑證管理中心」(PEM 檔案)。
- 在用於「探索」的瀏覽器上或是任何需要的地方(視資料流量來源而定)安裝憑證。
- 將您自己的主要憑證匯入至「AppScan 資料流量記錄器」。支援的憑證格式有 PKCS12(.P12、.PFX)、JKS:
- 開啟指令行視窗,並且導覽至「資料流量記錄器」機器上的安裝資料夾。
- 執行下列指令:
.\Java\bin\java -jar DastProxy.jar -irc [path to certificate file] -ircp [password]
註: 要查看完整的指令用法,請執行 .\Java\bin\java -jar DastProxy.jar 指令。重要:因為憑證將會儲存在「資料流量記錄器」上,所以建議您使用專用的測試憑證。
- 在 StartProxy 指令中提供您自己的固定伺服器憑證(不是主要憑證)。
設定閒置逾時
如果資料流量記錄器實例在使用後未以關閉指令關閉,將會維持開啟並且在埠上接聽。如果資料流量記錄器實例閒置超出預先定義的時間,則會自動關閉。
資料流量記錄器實例的預設閒置逾時為 60 分鐘。您可以在 Settings.json 檔案 (儲存於安裝資料夾) 中變更 inactivityTimeoutInMinutes 的值以變更此值。
加密資料流量
依預設,資料流量 (.dast.config) 檔案未加密。若要配置伺服器加密所有資料流量,請將 Settings.json 檔案(可以在安裝資料夾中找到)中的 "encryptDastConfig" 值變更為 “true”。
鏈結 Proxy
如果您需要定義多個已鏈結 Proxy,或是定義 Proxy 的異常狀況,請使用安裝資料夾中的已鏈結 Proxy 規則檔案 (proxy.chain)。檔案包括使用的指示。
啟動/停止資料流量記錄器
您可以直接啟動「資料流量記錄器」,或是當成服務來執行(如下)。請注意,您不能同時執行這兩項作業。
- 執行指令: node app.js [port]
其中 *port = 資料流量記錄器用來接聽 REST API 要求的埠。
- 如果您在啟動「資料流量記錄器」時未定義埠,則會使用 Settings.json 檔案中設定的埠,如果該處未定義任何埠,則會使用埠 8383。
- 不需要停止「資料流量記錄器」,您可以讓它永久地執行。
以 Windows 服務啟動
若要啟動服務,請執行下列指令:
node service.js --install
node service.js --start
其他服務指令
您可以透過執行指令 node service.js --help 列印此清單
| 服務指令 | 說明 |
|---|---|
| --start | 啟動服務 |
| --stop | 停止服務 |
| --install | 安裝服務 |
| --uninstall | 停止並解除安裝服務 |
| --h | --help | 輸出用法資訊 |
停止 Windows 服務
若要使用服務資料夾中找到的 service.js 執行檔,來停止「資料流量記錄器 Windows 服務」,請執行以下指令:
node service.js --uninstall
使用 systemD 啟動為 Linux服務
- 在 systemD 目錄下建立新檔案 (通常是: /etc/systemd/system)。例如, sudo vim /etc/systemd/system/TrafficRecorder.service 。檔案內容:
[Unit]
Description=Appscan TrafficRecorder
After=multi-user.target[Service]
ExecStart=[path to node here] [path to app.js here]Restart=always
RestartSec=10StandardOutput=syslogStandardError=syslog
SyslogIdentifier=TrafficRecorder[Install]
WantedBy=multi-user.target
Example for ExecStart: ExecStart= node /home/admin/Documents/TrafficRecorder.Linux.1.2.0/app.js
- 使用以下指令重新載入 systemd 檔案: sudo systemctl daemon-reload
- 使用以下指令啟動服務: sudo systemctl start TrafficRecorder.service
- 您可以使用以下指令檢查狀態: sudo systemctl status TrafficRecorder.service註: 狀態應顯示為 “Active: active (running)”
- 使用以下指令啟用該服務: sudo systemctl enable TrafficRecorder.service
停止 Linux 服務
- 使用以下指令停止該服務: sudo systemctl stop TrafficRecorder.service
- 使用以下指令停用該服務: sudo systemctl disable TrafficRecorder.service
使用資料流量記錄器
「資料流量記錄器」啟動之後,您就可以啟動新的資料流量記錄器實例,以記錄您應用程式的資料流量。
- 要啟動資料流量記錄器實例,請使用 REST API 要求: StartProxy
- 透過已定義的資料流量記錄器埠,將資料流量傳送至您要測試的應用程式。
- 完成後,請傳送 REST API 要求: StopProxy 。
- 傳送 REST API 要求:Traffic,以下載包含所記錄資料流量的 .dast.config 檔案。檔案是 ZIP 檔案,其中包含一或多個 .har (HTTP 保存) 檔案。當您下載此檔案時,系統會從「AppScan 資料流量記錄器」刪除該資料。
- 您可以利用 ASE REST API,使用 .dast.config 檔案來更新現有工作的「探索」資料。請參閱文件鏈結: https://<domain>:9443/ase/api/pages/apidocs.html 。如需相關資訊,請參閱資料流量記錄器 API 指令章節。
資料流量記錄器 API 指令
「資料流量記錄器」啟動之後,您就可以啟動資料流量記錄器實例,以記錄您應用程式的資料流量。
文件
要在 Swagger 中檢視完整的 REST API 文件,請在瀏覽器中輸入: https://<server>:<port>
所有指令都會指向與下列類似的端點:
https://[server]:[port]/automation/
server = 在其上安裝「資料流量記錄器」之機器的 IP 位址(預設值為 localhost)
port = 資料流量記錄器接聽的埠
"StartProxy"
- URL:https://[server]:[port]/automation/StartProxy/<recordingPort>
- 要求類型:POST 或 GET(如果使用 chainedProxy、proxyCertificate 和 clientCertificate,則要求是 POST;否則就是 GET)
"StopProxy"
- URL:https://[server]:[port]/automation/StopProxy/<recordingPort>
- 要求類型:GET
"StopAllProxies"
停止所有執行中的資料流量記錄器實例。這個指令會停止所有埠上的任一個資料流量記錄器實例,包含其他使用者所啟動的實例。
- URL:https://[server]:[port]/automation/StopAllProxies
- 要求類型:POST
"EncryptDastConfig"
- URL:https://[server]:[port]/automation/EncryptDastConfig
- 要求類型:POST
"DownloadEncryptedDast"
- URL:https://[server]:[port]/automation/DownloadEncryptedDastConfig/<uuid>
- 要求類型:GET
"Traffic"
- URL:https://[server]:[port]/automation/Traffic/<recordingPort>
- 要求類型:GET
"Certificate"
- URL:https://[server]:[port]/automation/Certificate
- 要求類型:GET