使用 AppScan Enterprise 中的扫描属性配置安全扫描
应在预生产环境中(如登台服务器或“质量保证”服务器上)执行安全扫描。这样做有助于包含与执行安全扫描相关联的风险。预生成环境应该尽可能反映生产环境;应用程序在两个环境中应该具有相同的可执行文件,以便您知道在彻底测试暴露的应用程序。安全扫描还应该集成到软件开发生命周期 (SDLC) 过程中,以便可以在安全问题进入生产环境之前将其捕获。
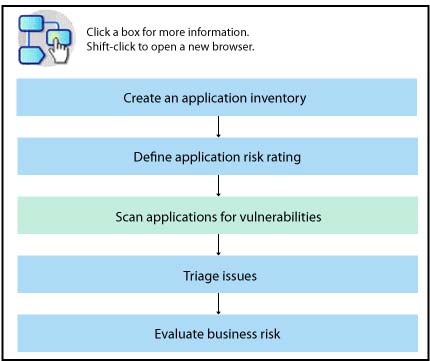
开始之前
- 确保应用程序在开发或测试环境中。
- 与应用程序的所有者(开发者或 QA)建立时间窗口以扫描应用程序。应用程序必须已启动且正在运行,并且在您使用 AppScan® Enterprise Server 扫描该应用程序的时间段内保持稳定。在扫描期间不应对应用程序进行任何更改。
- 在最前面决定要执行手动探索还是自动搜索:
- 手动探索意味着您将在配置中指示要测试的扫描的准确 URL(扫描将不会自动搜索发现新的 URL)。对于需要大量用户交互以浏览应用程序的 Web 应用程序或者如果您只想测试应用程序的特定区域,请使用该方法。
- 自动搜寻意味着会为您配置扫描来自动发现要在 Web 应用程序中测试的更多 URL。对于具有许多静态链接并不需要大量用户交互的应用程序,请使用此方法。
过程
- 在“扫描对象”页面上,输入应用程序的起始 URL,然后单击添加。添加起始 URL 时请注意“状态”列。如果有绿色复选标记,则 AppScan® Enterprise Server 能够访问 Web 应用程序。如果您看到一条警告,则这可能表明您需要输入代理设置或 AppScan® Enterprise Server 的附加验证,才能访问 Web 应用程序。单击重新测试。
- 如果 Web 应用程序需要特定代理设置或附加验证,请转至作业属性中的“连接”页面,选择,然后输入代理设置。
- 如果 Web 应用程序需要额外的平台验证,请在“平台验证”部分中选择扫描需要验证的页面,然后输入用户名和密码或选择服务帐户选项。
-
如果 Web 应用程序包含 HTML 登录,请转至“登录管理”页面以记录登录。单击。
-
如果您已标识出 AppScan® Enterprise 遗漏的任何会话 Cookie 名称,则必须在扫描中配置会话 Cookie 名称。有两种方法可以添加 AppScan® Enterprise 遗漏的 Cookie。转至“参数和 Cookie”页面:
- 选择要跟踪的 cookie 或参数并单击“编辑参数和 Cookie”页面上的“跟踪”按钮。
-
单击添加(
 图标)。选择“Cookie”作为类型。可以输入全名或正则表达式作为名称。选择会话 ID:在扫描期间跟踪此参数。AppScan® Enterprise Server 将跟踪此会话 Cookie 并在扫描期间根据需要更新该值。单击完成。
图标)。选择“Cookie”作为类型。可以输入全名或正则表达式作为名称。选择会话 ID:在扫描期间跟踪此参数。AppScan® Enterprise Server 将跟踪此会话 Cookie 并在扫描期间根据需要更新该值。单击完成。
-
如果您有其他任何需要予以填写以配置扫描的表单,请转至“扫描对象”页面。在“手动探索”部分中,单击添加现有项目 (
 ) 启动“手动探索”。如果希望将扫描限制为手动探索,您还可以使用手动探索来手动选择 URL。Web 应用程序将在单独浏览器窗口中启动。在此窗口中模拟任何手动导航或表单填写,然后关闭窗口并保存表单结果。
注: 可以使用手动浏览执行以下操作:
) 启动“手动探索”。如果希望将扫描限制为手动探索,您还可以使用手动探索来手动选择 URL。Web 应用程序将在单独浏览器窗口中启动。在此窗口中模拟任何手动导航或表单填写,然后关闭窗口并保存表单结果。
注: 可以使用手动浏览执行以下操作:- 记录 AppScan® Enterprise Server 自动爬网程序无法通过的任何附加功能;例如,表单填写或用户交互
- 将您的扫描限制为仅扫描您已记录的这些 URL 和功能,而不让 AppScan® Enterprise Server 执行自动爬网
-
在“扫描对象”页面上,向下滚动到“其他服务器和域”列表。复审此列表,如果存在您不希望自动搜寻器在扫描期间浏览的其他域,请将其除去。
注: 如果有域不包含在与您的测试策略相关联的“服务器组”中,将不对这些域进行测试。单击“安全”页面上的显示测试策略详细信息,以查看适用于所选测试策略的服务器组和 URL 或 IP 地址。没有指示表明不测试未授权的 URL,除非那些域在基于此作业的任何报告中都没有结果。请确保起始 URL 包含在与所选的测试策略相关联的服务器组中。
- 在“扫描对象”页面上的 DAST 易受攻击的第三方组件检测部分下,默认选中报告已标识组件中的漏洞复选框,这使得 AppScan 能够报告 AppScan 标识的第三方组件中的漏洞。
-
在“安全性”页面上,输入安全测试选项:
- 如果您想要执行静态 JavaScript™ 分析以检测一系列客户端问题(主要是基于 DOM 的跨站点脚本),请保持 JavaScript Analyzer 复选框处于选中状态。请参阅JavaScript 源代码分析的工作方式。
- 如果您正在扫描的 Web 应用程序将在多次登录尝试失败后将用户锁定,请清除包括登录和注销页面测试复选框。这将防止 AppScan® Enterprise Server 在扫描期间被锁定。
- 选择安全测试策略。注: 您只能选择基于已由产品管理员分配给您的测试策略的测试。如果您未创建此作业,那么它只能执行与创建该作业的“作业管理员”相关联的测试。但是,您可以通过获取作业的所有权(作业的“作业属性”页面)来更改您可用的测试策略以及其可以执行的测试。
-
转至“探索选项”页面:
- 如果您希望扫描执行自动扫描并查找其他 URL,请选择不应用页面限制 。
- 如果您希望扫描仅探索和测试您记录的登录和手动探索,请选择指定的 URL 限制。
- 如果您正在执行自动爬网,并且您的 Web 应用程序使用 JavaScript™ 动态构建 URL,请选择执行 JavaScript 以发现 URL 和动态内容。
- 单击保存以保存您的选项并退出作业属性。
 ) 图标。
) 图标。