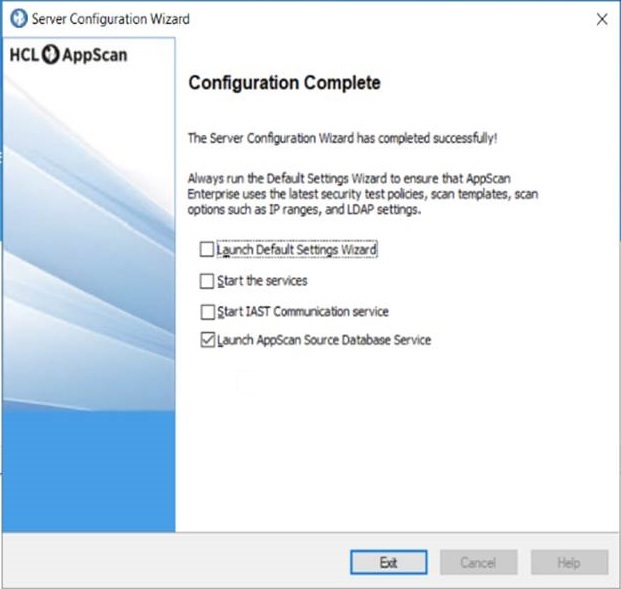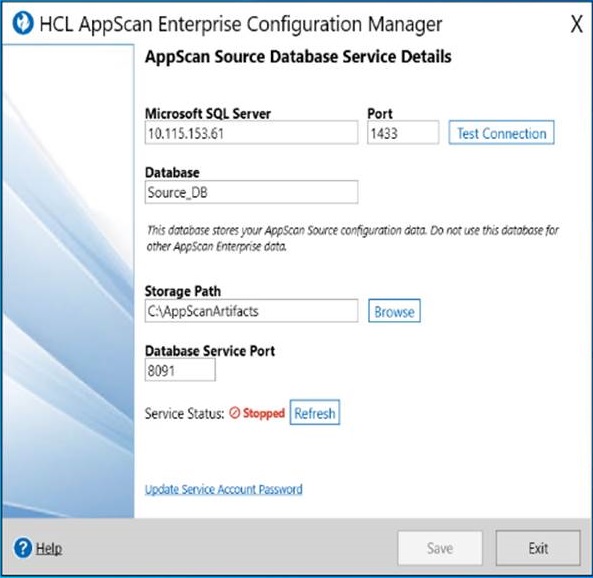Configuring AppScan Source Database Service from AppScan Enterprise
You can configure the database service for AppScan Source through HCL AppScan Enterprise Configuration Manager after the AppScan Enterprise installation and configuration process is completed by the Server Configuration Wizard.
Before you begin
- You must have administrator privileges in AppScan Enterprise and appropriate permissions to create a new database in MS-SQL to perform configuration.
- You must have completed the following tasks:
- Installed the AppScan Enterprise and initiated the server configuration through Server Configuration Wizard. See Installing AppScan Enterprise.
- Noted the MS-SQL database server's Host name or IP address, Port number, Database name, Service port number details for you to enter in the Configuration Manager dialog box during database service configuration.
Note: At present, running the ASEAdminUtilmight not reset the service account
password of HCL AppScan Database Service. You can reset this password either through
Configuration Manager or manually reset the password in Windows Service properties. For information
about workaround for service account password reset, see Known Issues and Workarounds.