使用修复组
应用程序的修复组页面显示可以按类似或相同修订进行排序的所有问题。您可以应用各种过滤器来查看修复组,然后单击任何组以打开修复组的详细问题信息窗格。
修复组页面选项
要打开应用程序的“修复组”页面:
- 选择,或者
- 选择。
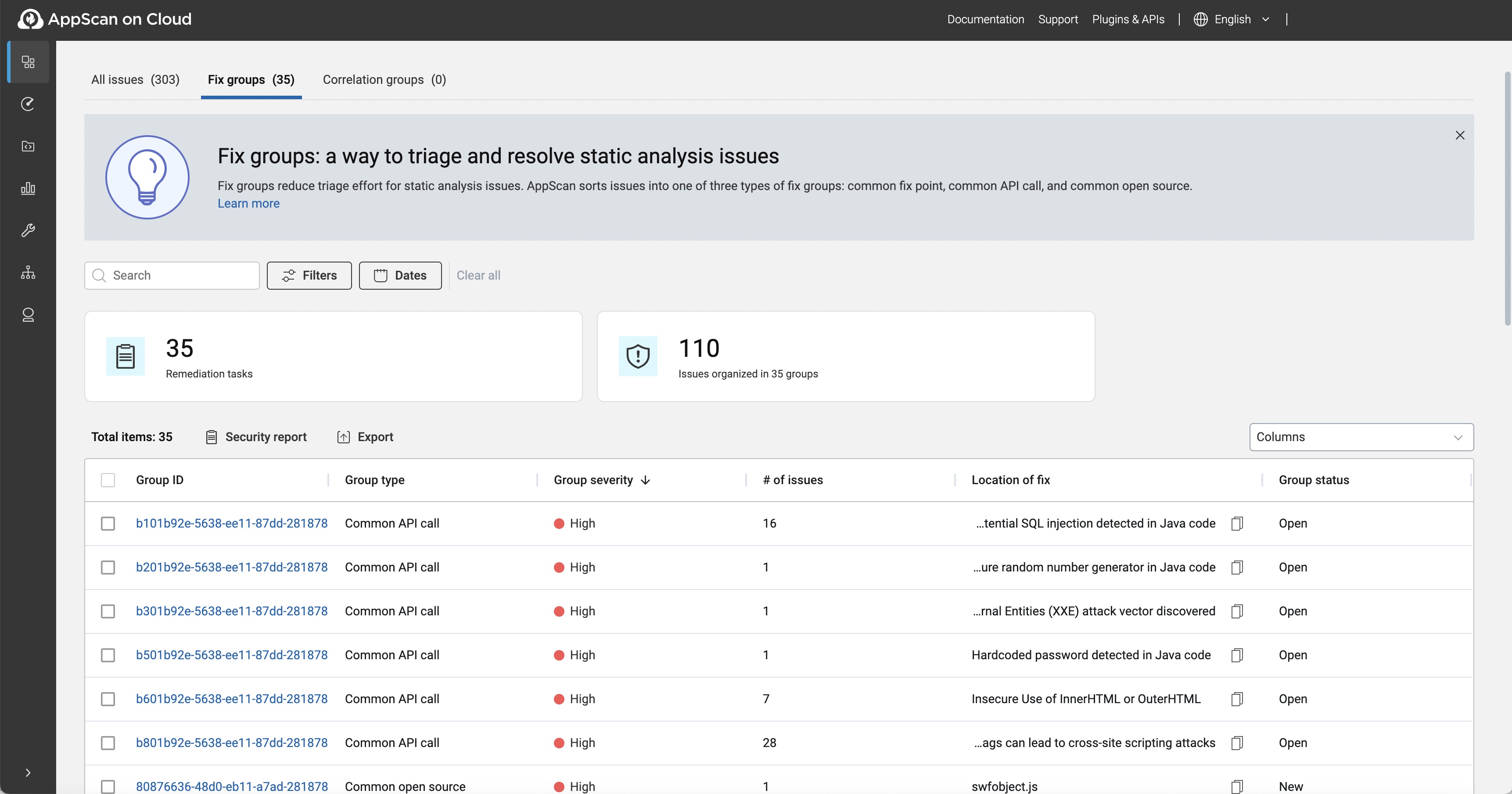
| 选项 | 描述 |
|---|---|
| 修复组信息 | 单击特定修复组的组标识信息页面。 |
| 搜索 | 在所有表内容中搜索字符串。 |
| 过滤器 | 要过滤显示的问题列表,请单击过滤器按钮,然后按以下任意组合进行过滤:组类型、组状态、组严重性、已启用策略、语言和问题类型 对于每个组类型、组状态、组严重性类别,选中相应复选框以仅显示这些类别。例如,在严重性类别中,选中严重和高可仅显示“严重”和“高”严重性问题。 对于已启用策略和问题类型类别,从相应的下拉列表中选择一个或多个项目。 要移除所有已应用的过滤器,请单击全部清除。 |
| 日期 | 根据问题属性,查看日期范围内的修复组:
|
| 安全性报告 | 选择报告选项并下载当前显示的所有问题的安全性报告。如果未选择任何问题,报告将显示所有问题。
|
| 导出 | 将当前问题导出到 CSV 或 JSON 文件。此操作会导出当前显示的所有问题信息列。要定义将导出的信息,请使用列下拉列表来显示所需导出的列,然后将列标题拖放为所需的顺序。请参阅导出扫描数据。 |
| 列 | 缺省情况下,这些列显示组标识、组类型、组严重性、问题数和一些其他属性,但您可以:
|
| 组标识 | 包含 32 个字符的唯一文本字符串,用于标识修复组。 |
| 组类型 | 表示修复组是以下三种类型之一:公共修复点、公共 API 调用或公共开源。 |
| 组严重性 | 与问题类似,修复组按四个严重性之一分类:严重、高、中和低。修复组的严重性由严重性最高的组件问题决定。 |
| 问题数 | 修复组中的问题数。实施修复时,这是整个应用程序中将解决的问题数量。 |
| 修复位置 | 指示组修复位置的剪刀。 |
| 组状态 | 仅当组中的所有问题的状态相同时,才会指定组状态:新、未解决、进行中、已重新打开、已修复、无关、已略过或混合。 |
修复组详细信息页面选项
要打开修复组的详细信息页面:
- 选择,或者
- 选择。
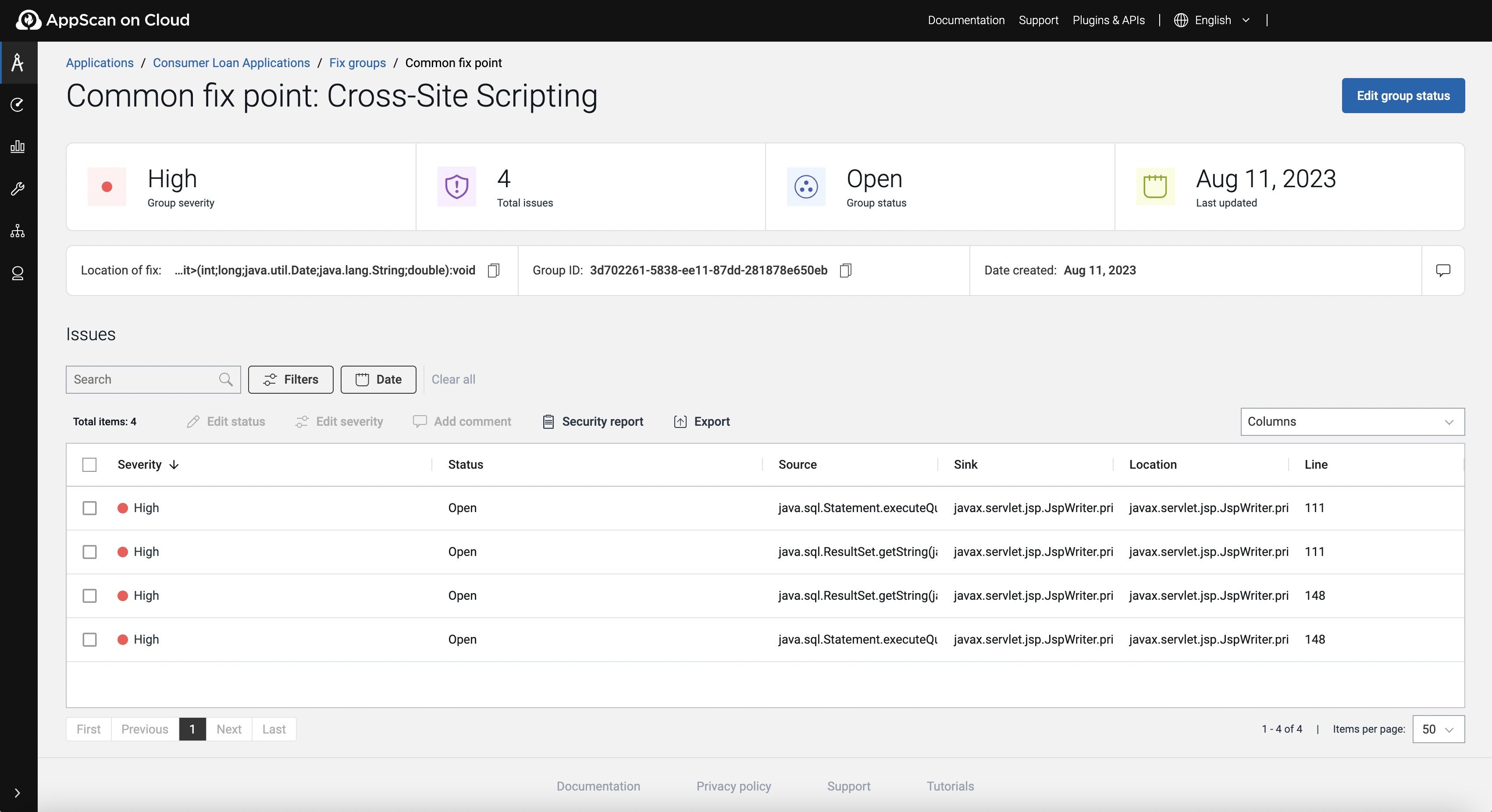 <屏幕快照>
<屏幕快照>
单击修复组的组件问题时,将打开问题信息窗格,您可以从中收集有关问题和相应补救的更多信息。
| 选项 | 描述 |
|---|---|
| 问题详细信息 | 单击组件问题以打开问题信息窗格,并查看特定修复组的详细信息。 |
| 编辑组状态 | 编辑整个组的状态。 |
| 搜索 | 在所有表内容中搜索字符串。 |
| 过滤器 | 要过滤显示的问题列表,请单击过滤器按钮,然后按以下任意组合进行过滤:组类型、组状态、组严重性和已启用策略。 对于每个类别,可选中相应复选框以仅显示这些类别的问题。例如,在严重性类别中,选中严重和高可仅显示“严重”和“高”严重性问题。 要移除所有已应用的过滤器,请单击全部清除。 |
| 日期 | 为列表选择日期范围,按首次找到日期、上次找到日期、上次更新日期或上次注释日期。 要移除所有已应用的过滤器,请单击全部清除。 |
| 安全性报告 | 选择报告选项并下载当前显示的所有问题的安全性报告。如果未选择任何问题,报告将显示所有问题。
|
| 导出 | 将当前问题导出到 CSV 或 JSON 文件。此操作会导出当前显示的所有问题信息列。要定义将导出的信息,请使用列下拉列表来显示所需导出的列,然后将列标题拖放为所需的顺序。请参阅导出扫描数据。 |
| 列 | 缺省情况下,根据修复组类型,这些列显示多个属性,但您可以:
|
过滤器
利用过滤器按钮,您可以将过滤器组合应用于列表。选项包括组类型、组状态、组严重性和已启用策略。如果未应用任何过滤器,那么将显示所有问题;但如果选中一个复选框,那么只会显示那些问题。
例如,在下图中,应用了多个过滤器:
- 组类型 = 公共 API 调用
- 组严重性 = 高
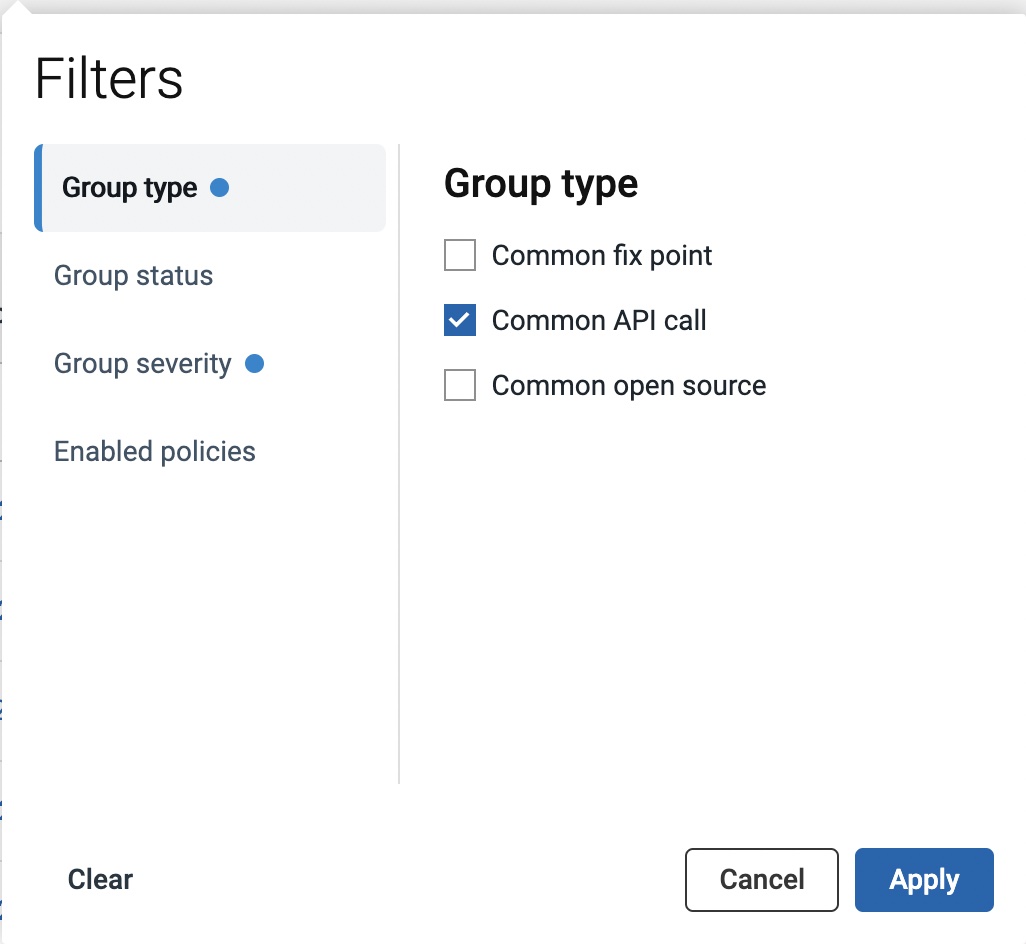
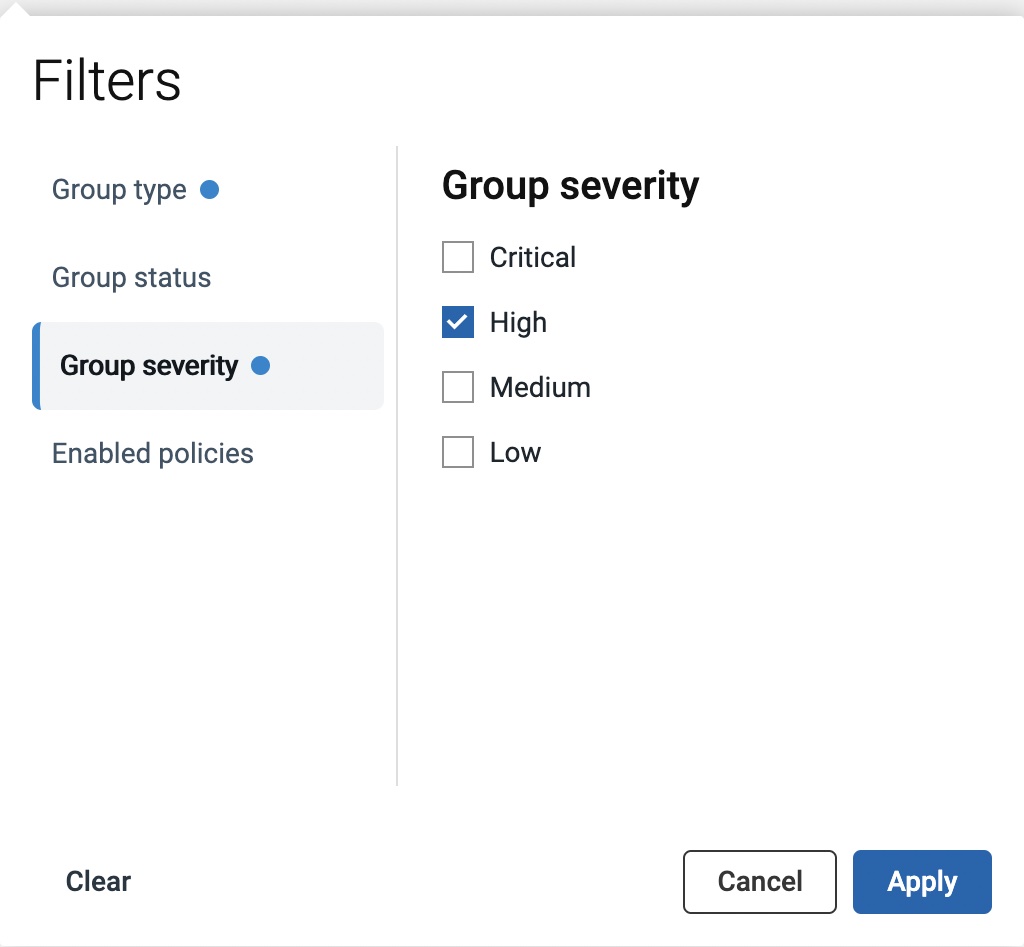
带选择的过滤器使用蓝色圆圈表示。过滤的列表将仅显示与这两个过滤器匹配的问题。